Для роботи з системою, необхідно запустити веб-браузер та в рядку адреси панелі навігації браузера ввести https://askod.online або натиснути кнопку "Приєднатися" в заголовку цієї інструкції.
1.1 Реєстрація фізичної особи
Для реєстрації у системі користувач має натиснути кнопку «Зареєструватись». У наступному вікні користувач має можливість обрати, яким саме чином відбуватиметься реєстрація: з використанням e-mail, цифрового підпису, Mobile ID або за допомогою одного зі сторонніх сервісів: Google, Facebook або Microsoft.
1.1.1 Реєстрація за допомогою електронної пошти
Після натискання на кнопку «Зареєструватись» відкриється форма реєстрації з використанням електронної пошти, де користувач має заповнити такі поля: «Прізвище», «Ім’я», «По батькові», «Електронна пошта», «Телефон», «Пароль» та «Підтвердження пароля». Також необхідно встановити позначку, що він є фізичною особою (Рисунок 1).
ОБОВ’ЯЗКОВО! Довжина пароля має бути не менше 7 символів!
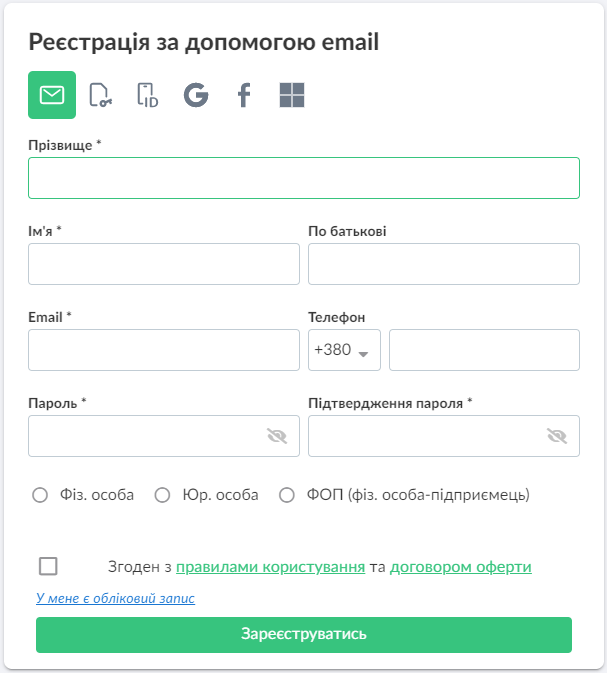
(Рисунок 1)
У нижній частині реєстраційної форми користувач має надати згоду з правилами користування та договором-офертою, встановивши позначку у відповідному полі. Після заповнення всіх обов’язкових полів потрібно натиснути на кнопку «Зареєструватись». На вказану користувачем електронну пошту надійде лист з інструкцією щодо завершення реєстрації.
1.1.2 Реєстрація за допомогою цифрового підпису або Mobile ID
Користувач може зареєструватися використовуючи цифровий підпис або Mobile ID. Для цього він має натиснути на одну з двох відповідних піктограм на сторінці реєстрації:

Після натискання на відповідну кнопку відкриється форма реєстрації з використанням електронного підпису (Рисунок 2).
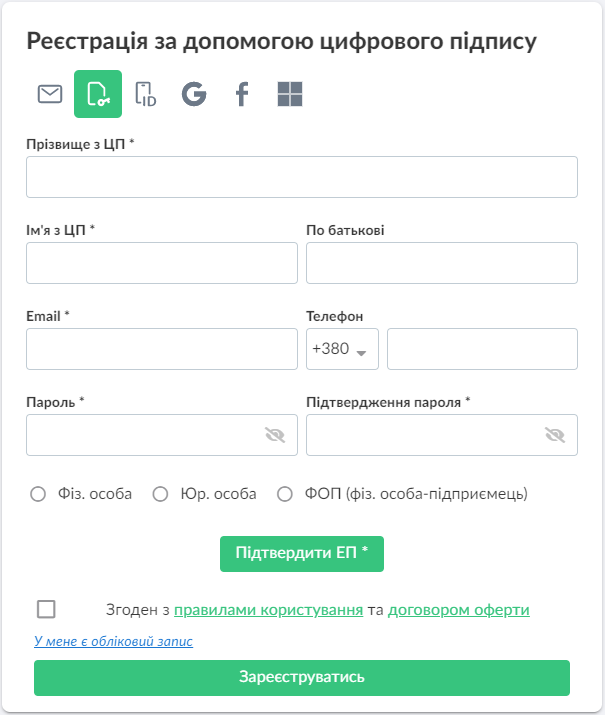
(Рисунок 2)
На цій формі реєстрації користувач має натиснути кнопку «Заповнити з ЕП». Після зчитування кваліфікованого електронного підпису поля «Прізвище з ЦП», «Ім’я з ЦП», «E-mail» (якщо заповнено) та «Телефон» (якщо заповнено) заповняться даними з нього.
Примітка: для створення організації необхідно встановити позначку, що користувач реєструє юридичну особу або фізичну особу-підприємця.
Якщо користувач зареєструвався за допомогою електронного підпису, він матиме можливість авторизації з його використанням.
У нижній частині реєстраційної форми користувач має надати згоду з правилами користування та договором-офертою, встановивши позначку у відповідному полі. Після заповнення всіх обов’язкових полів потрібно натиснути на кнопку «Зареєструватись». На вказану користувачем електронну пошту надійде лист з інструкцією щодо завершення реєстрації.
1.1.3 Реєстрація за допомогою облікового запису Google, Facebook або Microsoft
Користувач може зареєструватися використовуючи свій обліковий запис Google, Facebook або Microsoft (Рисунок 3). Для цього на сторінці авторизації він має натиснути на одну з відповідних піктограм

Після цього відкриється вікно відповідного сервісу, через який відбувається реєстрація.
Після авторизації у ньому, якщо користувач з таким e-mail ще не зареєстрований, відбувається переадресація на сторінку реєстрації, де будуть заповнені поля «Прізвище», «Ім’я», «Ел. пошта» даними з сервісу, через який користувач намагається зареєструватися.
Примітка: для створення організації необхідно встановити позначку, що користувач реєструє юридичну особу або фізичну особу-підприємця. Після цього користувач має натиснути кнопку «Підтвердити ЕП», зчитати ключ юридичної особи або фізичної особи-підприємця. Після успішного підтвердження ключа автоматично відобразяться та заповняться поля «ЄДРПОУ» та «Назва».
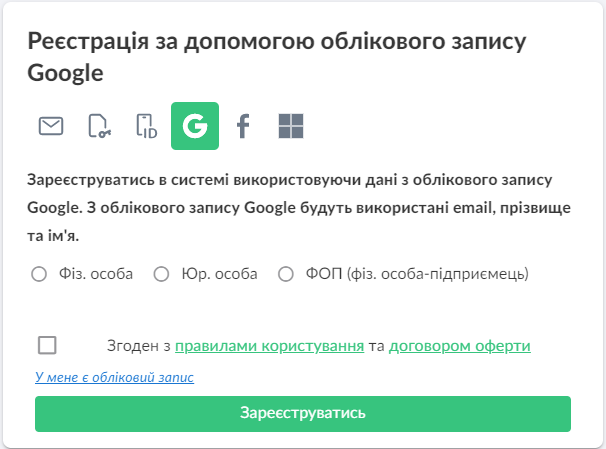
(Рисунок 3)
У нижній частині реєстраційної форми користувач має надати згоду з правилами користування та договором-офертою, встановивши позначку у відповідному полі. Після заповнення всіх обов’язкових полів потрібно натиснути на кнопку «Зареєструватись». На вказану користувачем електронну пошту надійде лист з інструкцією щодо завершення реєстрації.
1.2 Реєстрація юридичної особи
Для реєстрації у системі користувач має натиснути кнопку «Зареєструватись». Відкриється реєстраційна форма, де користувач має заповнити такі поля: «Прізвище», «Ім’я», «По батькові», «Електронна пошта», «Телефон», «Пароль» та «Підтвердження пароля». Також необхідно встановити позначку, що він є юридичною особою або фізичною особою-підприємцем, після чого на формі реєстрації необхідно натиснути кнопку «Заповнити з ЕП». Після зчитування кваліфікованого електронного підпису поля «ЄДРПОУ» та «Назва» автоматично заповняться даними з нього (Рисунок 4).
Аналогічно до реєстрації фізичної особи, користувач може створити обліковий запис юридичної особи або фізичної особи-підприємця з використанням цифрового підпису, Mobile ID, свого облікового запису Google, Facebook або Microsoft.
В нижній частині форми реєстрації користувач має надати згоду з правилами користування та договором-офертою, встановивши позначку у відповідному полі.
ОБОВ’ЯЗКОВО! Довжина пароля має бути не менше 7 символів!
Після заповнення всіх обов’язкових полів користувач має натиснути кнопку «Зареєструватись». На вказану користувачем електронну пошту надійде лист з інструкцією щодо завершення реєстрації.
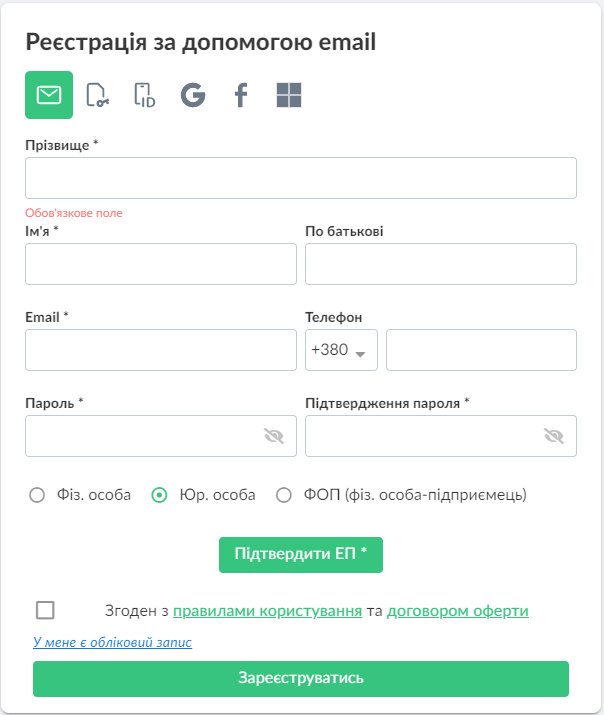
(Рисунок 4)
1.3 Вхід
Після реєстрації та підтвердження користувачем електронної пошти необхідно пройти процедуру авторизації.
1.3.1 Авторизація
Для входу в систему користувач має у відповідних полях вказати свої електронну пошту і пароль та натиснути кнопку «Вхід». З метою захисту інформації, за замовчуванням замість символів пароля у полі відображаються «●» (Рисунок 5).
Користувач може авторизуватися використовуючи цифровий підпис, Mobile ID, свій обліковий запис Google, Facebook або Microsoft натиснувши на потрібну піктограму:

При авторизації за допомогою цифрового підпису або Mobile ID користувачу відкриється форма зчитування підпису. Після успішного зчитування, користувач зможе авторизуватися без введення логіну та пароля.
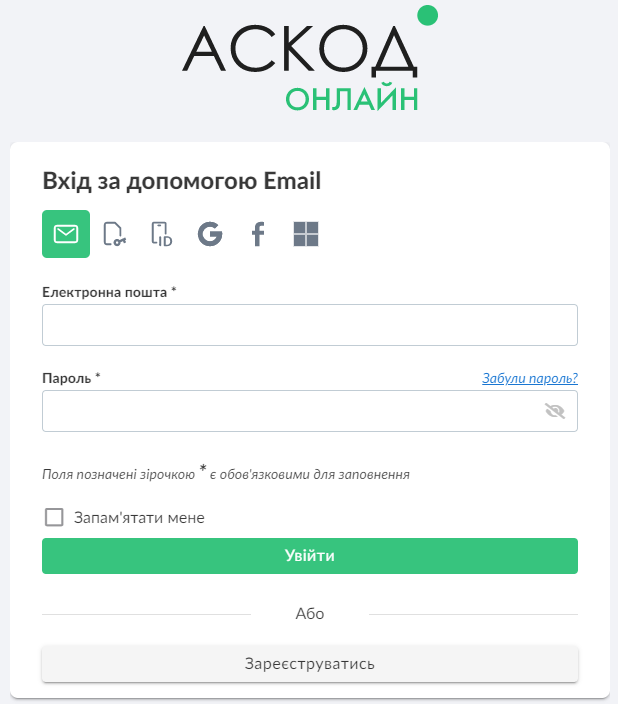
(Рисунок 5)
1.3.2 Відновлення пароля
Для відновлення пароля користувач має натиснути на кнопку «Вхід», після чого натиснути «Забули пароль?» (Рисунок 6). Відкриється сторінка «Відновлення пароля» (Рисунок 7).
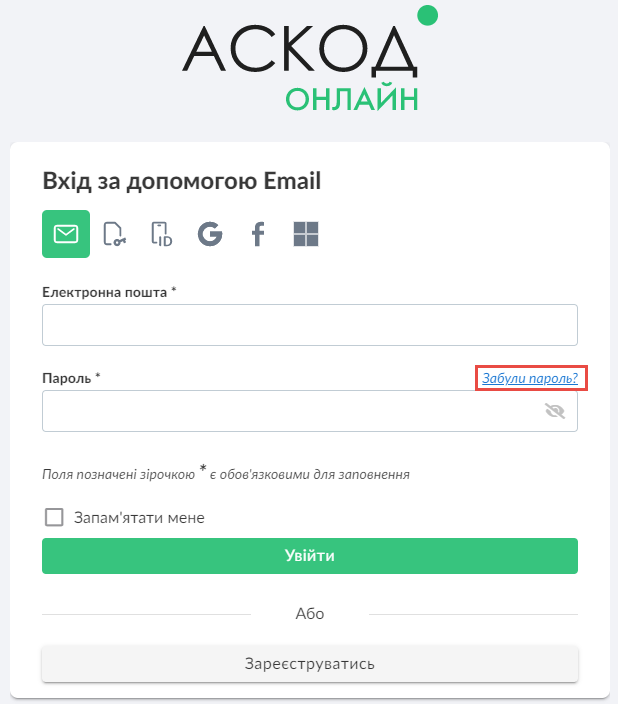
(Рисунок 6)
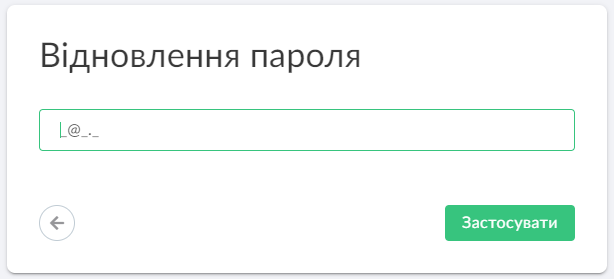
(Рисунок 7)
У полі «Електронна пошта» користувач має вказати адресу електронної пошти, яку було використано під час реєстрації у системі. Після цього користувач має натиснути кнопку «Застосувати».
На вказану користувачем електронну пошту надійде лист з інструкцією щодо відновлення пароля.
Користувач має перейти за вказаним у листі посиланням та заповнити поля «Новий пароль» та «Підтвердження нового пароля».
ОБОВ’ЯЗКОВО! Довжина пароля має бути не менше 7 символів!
Після заповнення обов’язкових полів користувач має натиснути кнопку «Застосувати», після чого з’явиться інформаційне повідомлення про успішне відновлення пароля.
1.3.3 Зміна пароля
Для зміни пароля користувач має авторизуватись у системі, перейти в «Особистий кабінет» та натиснути кнопку «Змінити пароль».
Відкриється форма для зміни пароля (Рисунок 8) з такими полями: «Старий пароль», «Новий пароль» та «Підтвердження нового пароля».
Користувач має заповнити всі поля та натиснути кнопку «Застосувати».
ОБОВ’ЯЗКОВО! Довжина пароля має бути не менше 7 символів!
Після виконаних дій з’явиться інформаційне повідомлення про успішну зміну пароля.
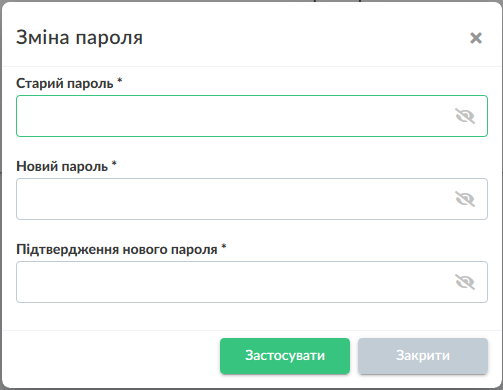
(Рисунок 8)
Після авторизації, на екран виводиться головне вікно системи. У ньому відображається перелік папок, особистий кабінет користувача та системні повідомлення.
Панель інструментів
У верхній частині вікна, розміщено панель інструментів, завдяки якій користувач може відкрити/закрити бокове меню, переглянути повідомлення, перейти в особистий кабінет, звернутися в тех. підтримку, змінювати мову інтерфейсу, переглянути контакти розробника та вийти з системи (Рисунок 1).
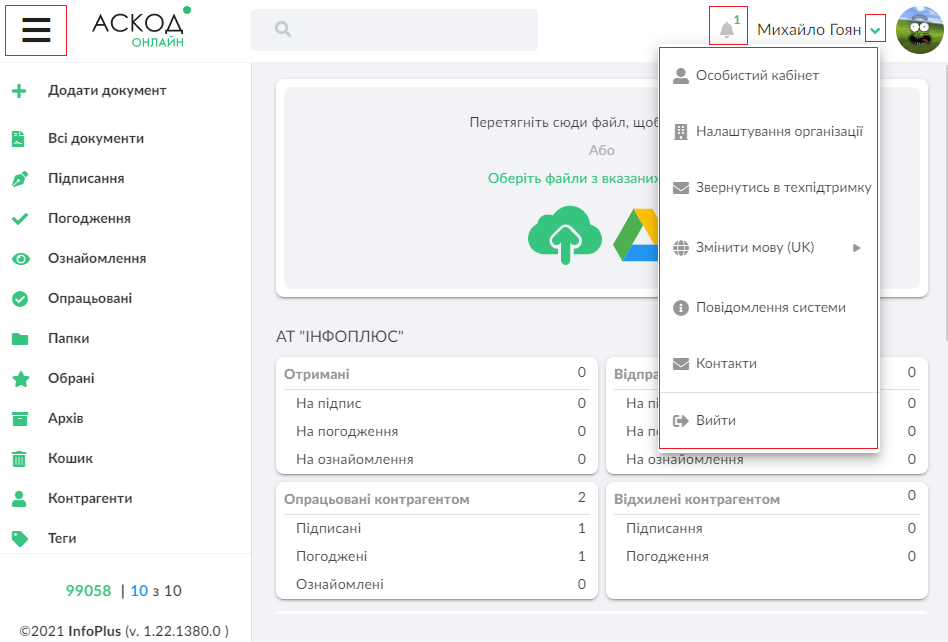
(Рисунок 1)
Відправка звернення у службу тех.підтримки
За необхідності, користувач має можливість оформити звернення в технічну підтримку безпосередньо із системи. Для цього у випадаючому меню користувача потрібно обрати пункт «Звернутись у техпідтримку», після чого користувачу відкриється форма для заповнення звернення (Рисунок 2).
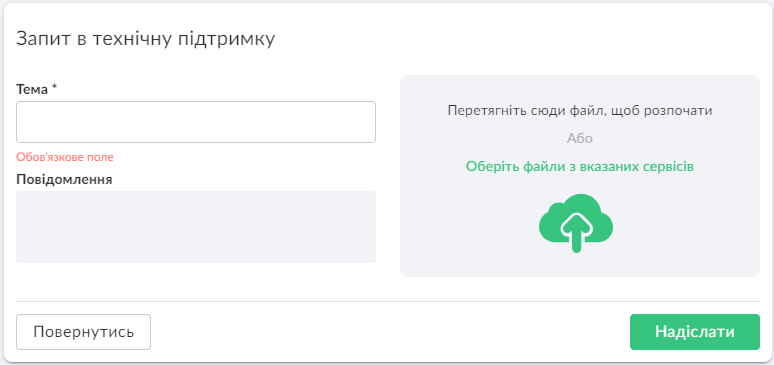
(Рисунок 2)
Також, до звернення можна приєднати зображення. Після закінчення оформлення запиту користувач має натиснути кнопку «Надіслати».
Зміна мови інтерфейсу
Для зміни мови інтерфейсу користувач у правому верхньому куті має натиснути на випадаюче меню біля свого прізвища та натиснути «Змінити мову» (Рисунок 3).
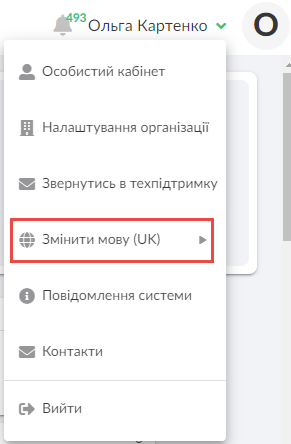
(Рисунок 3)
Перегляд системних повідомлень
В розділі «Повідомлення системи» користувачу доступний перелік системних повідомлень, що з’являлися за час його роботи в системі (Рисунок 4).
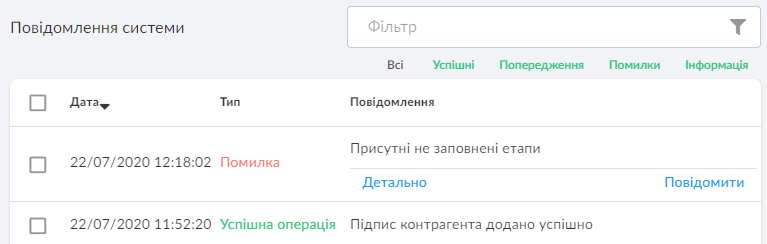
(Рисунок 4)
Користувач може повідомити про виникнення труднощів або помилок в системі безпосередньо з даного розділу. Для цього, поруч із повідомленням, про яке користувач хоче повідомити, потрібно натиснути кнопку «Повідомити». Відкриється вікно формування звіту про помилку, де користувач може додати необхідні зображення та описати ситуацію, що виникла.
Вихід із системи
Для виходу з системи, користувач у правому верхньому куті має натиснути на випадаюче меню біля свого прізвища та натиснути «Вийти» (Рисунок 5).
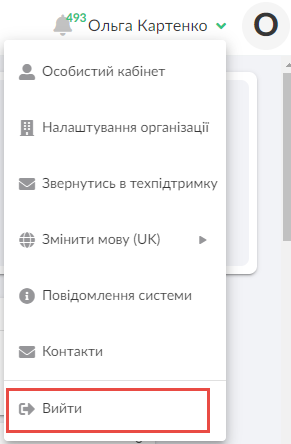
(Рисунок 5)
Повідомлення
При отриманні нових документів, при виконанні контрагентами дій підписання, погодження або ознайомлення, при додаванні коментарів до документа, надходження користувачу повідомлень на вступ до інших організацій тощо користувач отримує системні повідомлення, кнопка переходу до яких у верхній частині екрану (Рисунок 6). Для перегляду системних повідомлень необхідно натиснути на цю кнопку, після чого відкриється перелік (Рисунок 7).

(Рисунок 6)
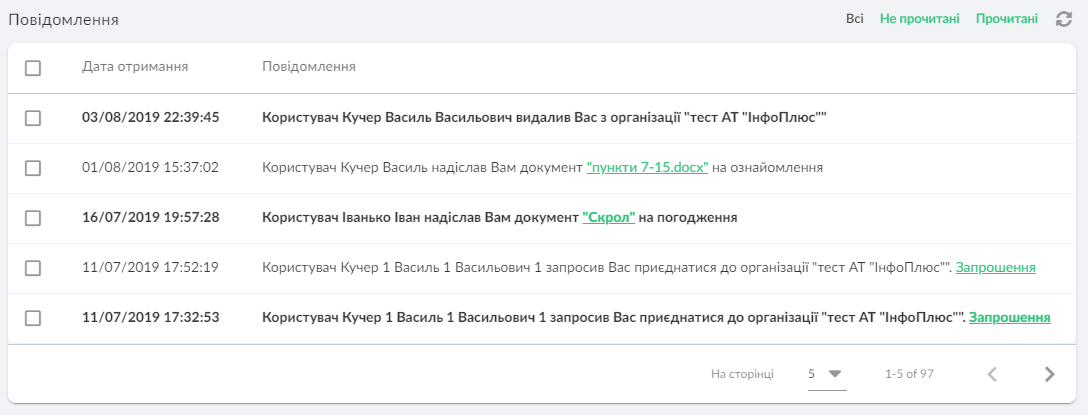
(Рисунок 7)
Вибір організації – доступно для юридичних осіб та ФОП
Для відображення документів іншої організації, користувач (якщо його додано одночасно в декілька організацій) має у правому верхньому куті відкрити випадаюче меню біля свого прізвища та натиснути на пункт меню «Моя організація», після чого, обрати організацію, документи якої слід відображати (Рисунок 8).
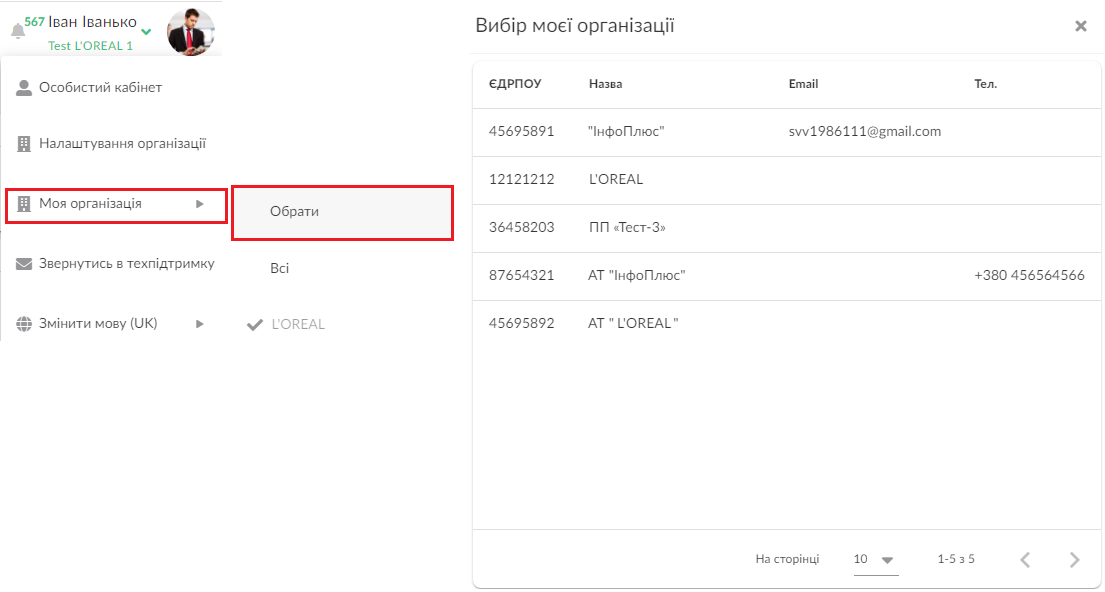
(Рисунок 8)
Вибір організації користувача змінить перелік документів, які доступні користувачу в межах вибраної організації.
В даному вікні можливий перегляд персональних даних, інформації про тарифи, деталізації рахунку тощо. Для переходу в особистий кабінет, користувач має у випадаючому меню прізвища користувача обрати пункт "Особистий кабінет" (Рисунок 1)
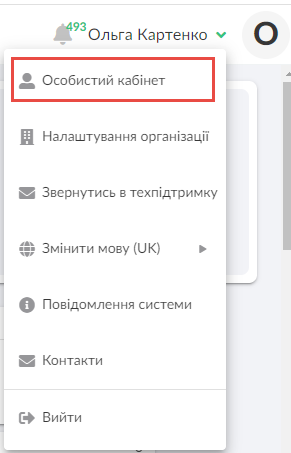
(Рисунок 1)
2.1.1 Персональні дані
Для перегляду персональних даних фізичної особи, користувач має в особистому кабінеті відкрити вкладку «Персональні дані», після чого відображаються його прізвище, ім’я, по батькові, електронна пошта, номер телефону та фото (Рисунок 2)
Для юридичних осіб, вкладка "Персональні дані" відображатиме дані користувача та його організації, фото користувача та перелік цифрових підписів, які він може використовувати для авторизації (Рисунок 3).
При необхідності користувач має можливість редагування особистих даних, даних (для юр.осіб), зміни пароля та видалення облікового запису. Детальна інформація про зміну пароля описана у розділі 1.3.3 «Зміна пароля».
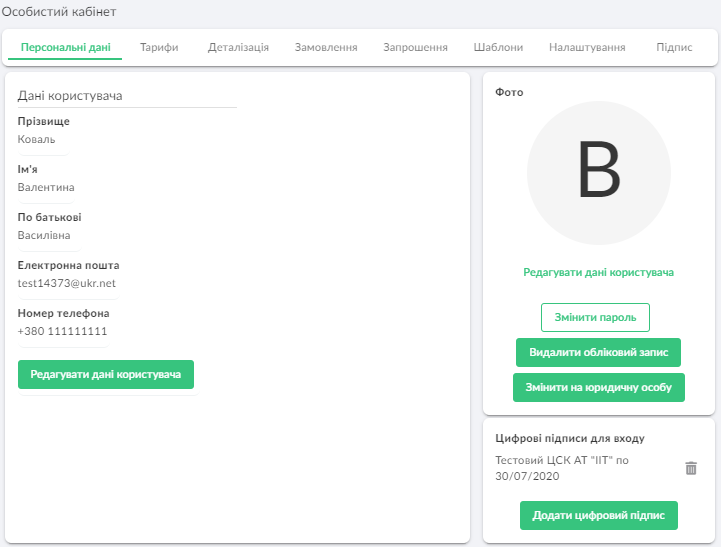
(Рисунок 2)
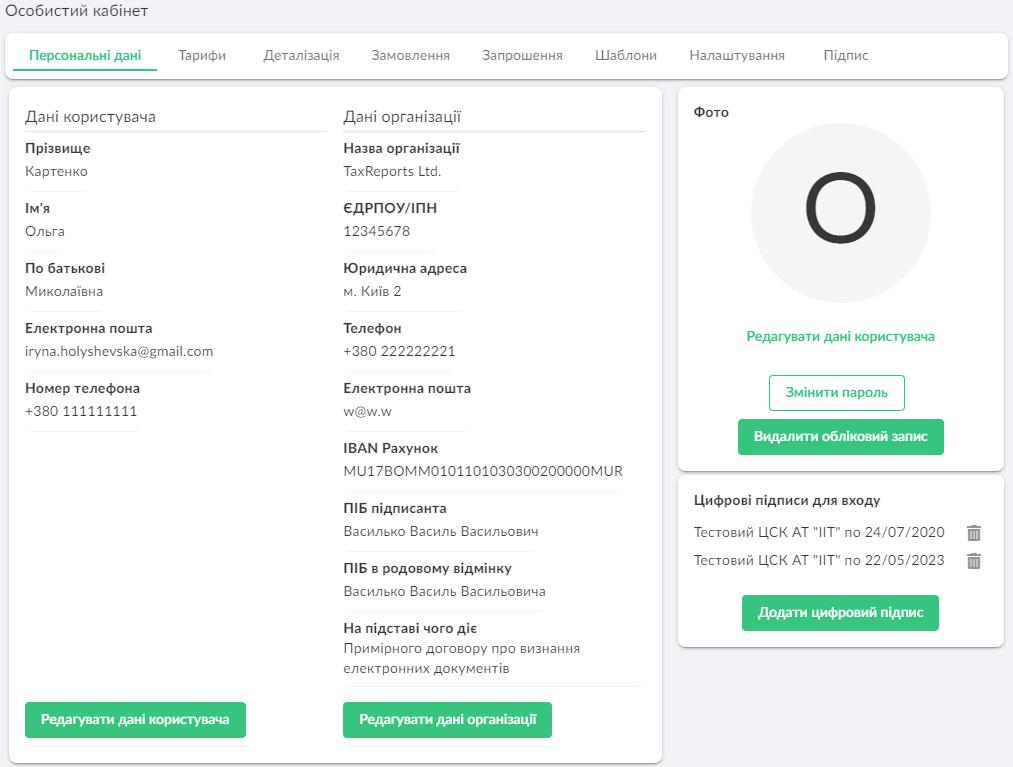
(Рисунок 3)
Після натискання на кнопку «Редагувати дані користувача» відкривається вікно, в якому користувач може змінити ім’я, прізвище, по-батькові або телефон.
Примітка: при редагуванні даних організації користувач може змінити усі дані організації окрім ЄДРПОУ та назви.
Після видалення облікового запису протягом 180 днів користувач матимете змогу відновити свій обліковий запис. Для цього достатньо буде, під час реєстрації в системі АСКОД Онлайн, використати свою електронну пошту. Для видалення необхідно буде перейти по посиланню, що надійде на електронну пошту після формування запиту шляхом натискання на кнопку «Видалити обліковий запис».
Якщо користувач зареєструвався в якості фізичної особи, він має змогу змінити свій обліковий запис на обліковий запис юридичної особи. Для цього йому необхідно натиснути на кнопку «Змінити на юридичну особу» та зчитати ключ, що містить ЄДРПОУ та назву організації.
У блоці «Цифрові підписи для входу» відображається перелік підписів, які користувач може використовувати для авторизації в системі (Рисунок 4). Якщо він реєструвався за допомогою цифрового підпису або Mobile ID, вони будуть відображатися у даному переліку. Для додавання нового підпису до переліку користувач має натиснути кнопку «Додати цифровий підпис».
Після зчитування кваліфікованого електронного підпису він відобразиться в поточному переліку та буде використовуватися для авторизації користувача.
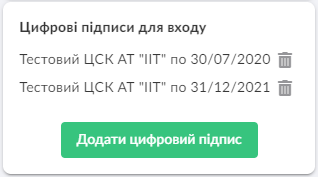
(Рисунок 4)
2.1.2 Тарифи
Для перегляду інформації про залишок вільного простору та тарифи користувач має в особистому кабінеті відкрити вкладку «Тарифи». Після чого користувач може ознайомитись із об’ємами вільного та зайнятого простору та тарифами (Рисунок 5). Для усіх користувачів організації кількість надсилань та об’єм вільного простору є спільними. Відправка в межах організації є безкоштовною.
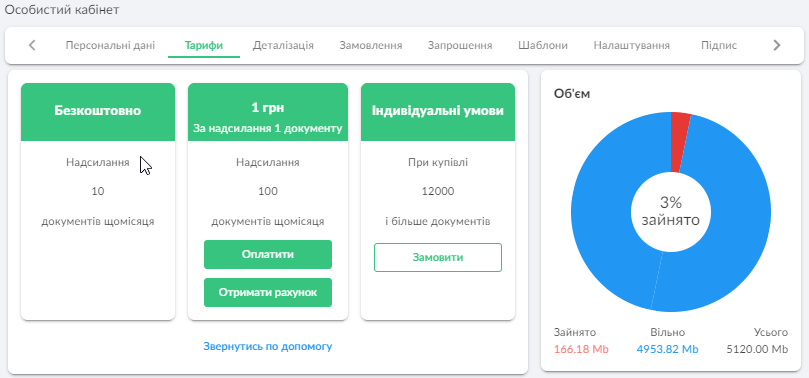
(Рисунок 5)
В даному вікні наявна можливість замовлення додаткових надсилань. Користувач має натиснути на кнопку «Оплатити», після чого з’явиться вікно замовлення додаткових надсилань, в якому необхідно вказати кількість надсилань, яку він хоче придбати та натиснути на кнопку «Замовити». Після цього користувача буде переадресовано на сторінку оплати.
Для оплати за допомогою сторонніх сервісів користувач має натиснути на кнопку «Отримати рахунок», після чого буде сформовано та завантажено квитанцію для оплати.
Перевірити кількість доступних доставок користувач може в нижній частині бокової панелі навігації (Рисунок 6). Відображається запис у наступному форматі: «доступні додаткові» | «доступні безкоштовні» з «всіх безкоштовних».

(Рисунок 6)
Для замовлення індивідуальних умов користувач має натиснути кнопку «Замовити», після чого відкриється вікно для заповнення додаткових відомостей щодо організації, в якій працює користувач та бажаної кількості доставок у місяць (Рисунок 7).
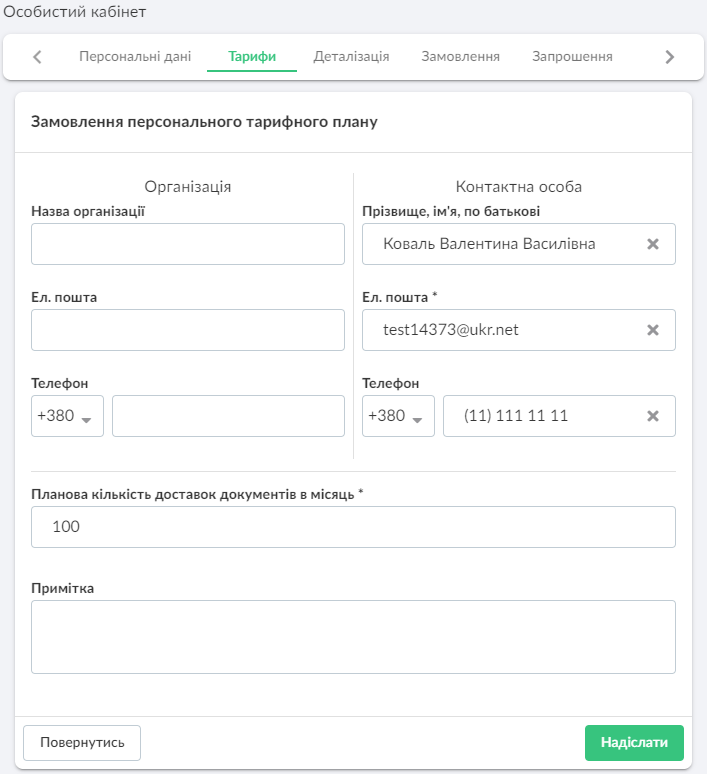
(Рисунок 7)
2.1.3 Деталізація рахунку
Для перегляду транзакцій, користувач має в особистому кабінеті відкрити вкладку «Деталізація», обрати період, за який бажає переглянути історію витрат, та натиснути «Відобразити». Після цього користувач бачить деталізацію витрат (Рисунок 8).
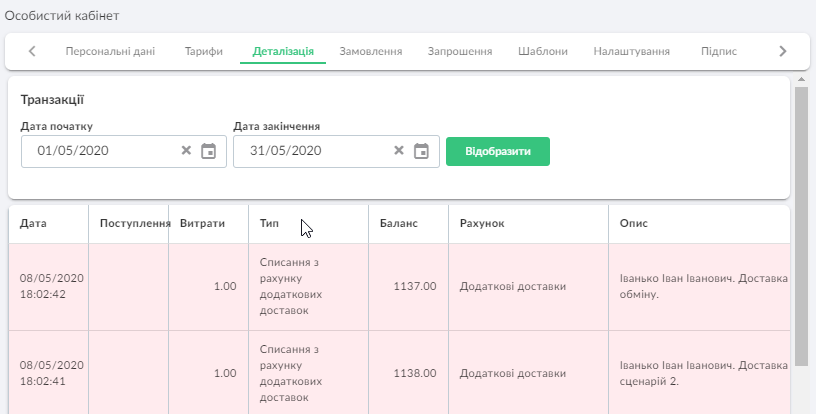
(Рисунок 8)
2.1.4 Замовлення користувача
Розділ «Замовлення» доступний лише користувачам із системною роллю «Адміністратор ».
Для перегляду замовлень доставок має в особистому кабінеті відкрити вкладку «Замовлення». Після натискання на кнопку «Детально» користувач побачить детальну інформацію про замовлення, його дату та статус (Рисунок 9). Після натискання на кнопку «Отримати рахунок» на комп’ютер користувача завантажиться рахунок на оплату.
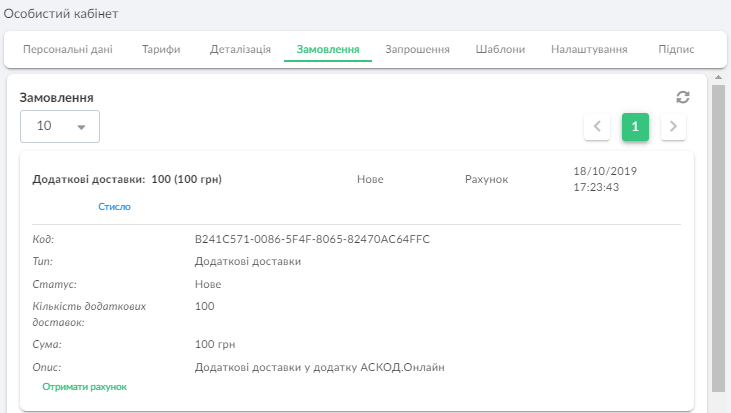
(Рисунок 9)
2.1.5 Запрошення користувача
Для перегляду наявних запрошень користувача на визначення приналежності до організації користувач має в особистому кабінеті відкрити вкладку «Запрошення» (Рисунок 10). Після прийняття запрошення у користувача з’являється доступ до документів організації. Користувач одночасно може перебувати лише в одній організації. Після прийняття запрошення, про перехід до іншої організації, документи попередньої організації стануть недоступними користувачу.
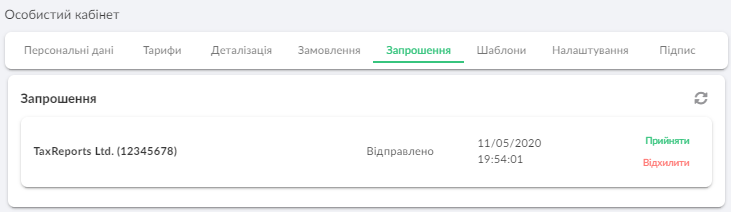
(Рисунок 10)
2.1.6 Шаблони маршруту опрацювань
Для перегляду наявних та створення нових шаблонів маршрутів опрацювань має в особистому кабінеті відкрити вкладку «Шаблони» (Рисунок 11).
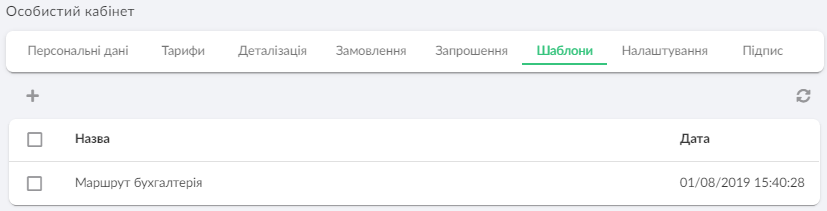
(Рисунок 11)
Для створення нових шаблонів потрібно натиснути на кнопку «Додати шаблон». У вікні що відкриється необхідно ввести назву шаблону, додати перелік контрагентів, типи та етапи опрацювань для створення необхідних маршрутів (Рисунок 12). Після завершення редагування шаблону необхідно натиснути кнопку «Зберегти», внаслідок чого створений шаблон відобразиться в переліку.
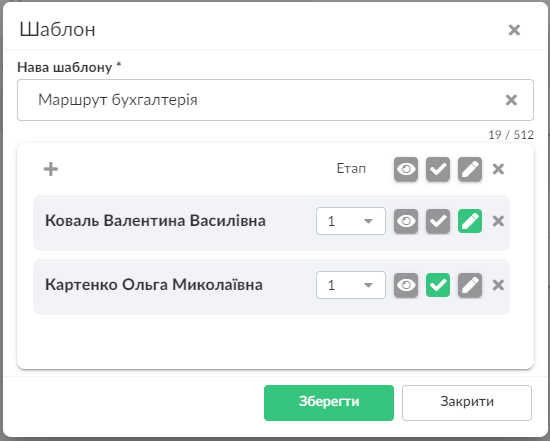
(Рисунок 12)
2.1.7 Налаштування системи
Для налаштування варіантів надходжень сповіщень від системи користувач має в особистому кабінеті відкрити вкладку «Сповіщення» (Рисунок 13).
На даній вкладці користувач має можливість налаштування одночасної роботи з декількох браузерів або пристроїв, переглянути активні сеанси з інших пристроїв та, за необхідності, завершити інші сесії.
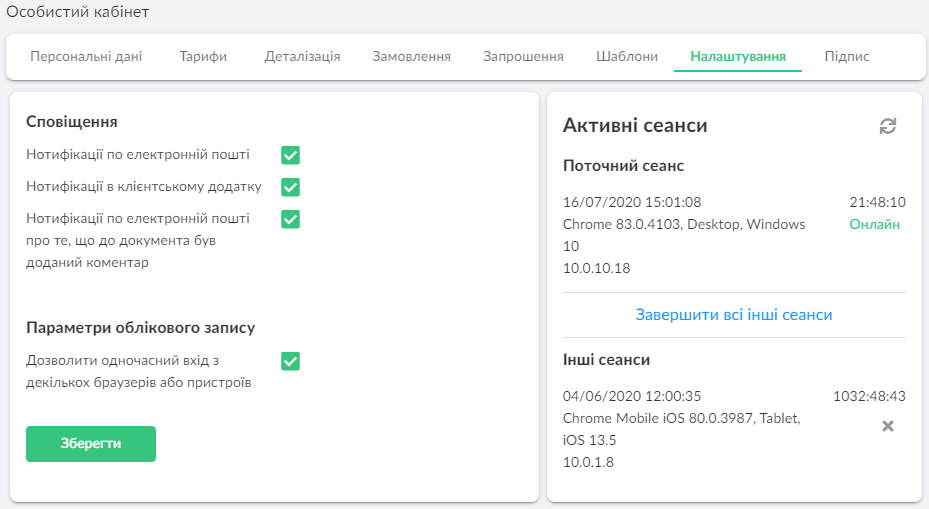
(Рисунок 13)
У даному вікні користувач може обрати яким чином він хоче отримувати сповіщення про нові події в системі: шляхом надсилання листів на електронну пошту або нотифікацій в системі.
2.1.8 Налаштування візуалізації підпису користувача
Користувач має можливість налаштувати вигляд власного підпису, що відображатиметься на файлах при підписанні документів. Для цього він має у випадаючому меню прізвища обрати пункт «Особистий кабінет» та відкрити вкладку «Підпис».
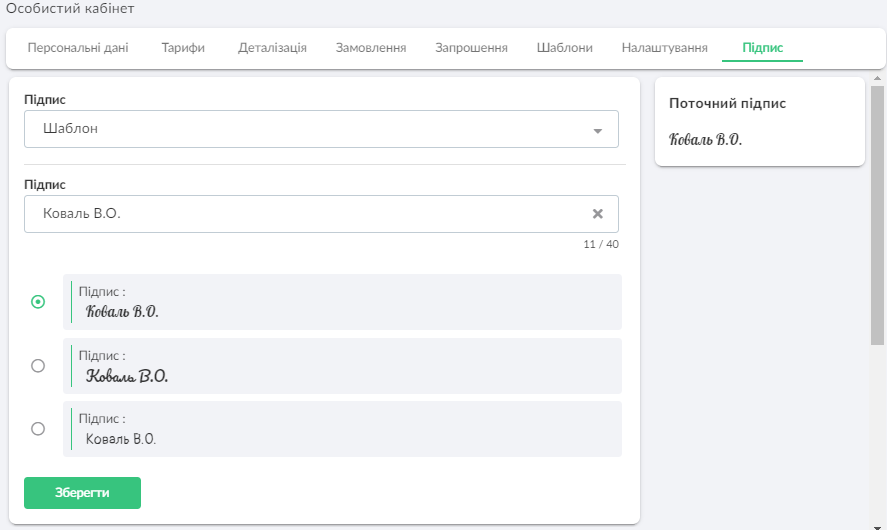
(Рисунок 14)
У полі «Підпис» користувач може обрати тип візуалізації підпису, який він бажає використовувати:
- Шаблон – при виборі даного виду підпису користувачу відображається поле «Підпис», куди він вводить дані, які бажає відображати в якості власного підпису. У нижній частині форми користувач має обрати один з переліку вбудованих шрифтів, та натиснути кнопку «Зберегти» (Рисунок 14).
- Малюнок – при виборі даного способу візуалізації користувач отримує можливість власноручно намалювати підпис у блоці «Підпис». Після завершення користувач має натиснути кнопку «Зберегти» (Рисунок 15).
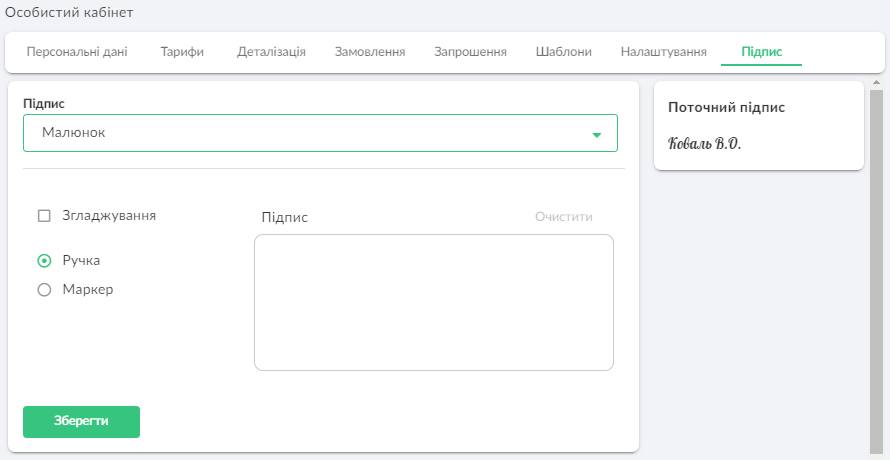
(Рисунок 15)
- Печатка – при виборі даного типу візуалізації в якості підпису користувача відображатиметься печатка з іменем користувача. Для застосування користувач має натиснути кнопку «Зберегти» (Рисунок 16).
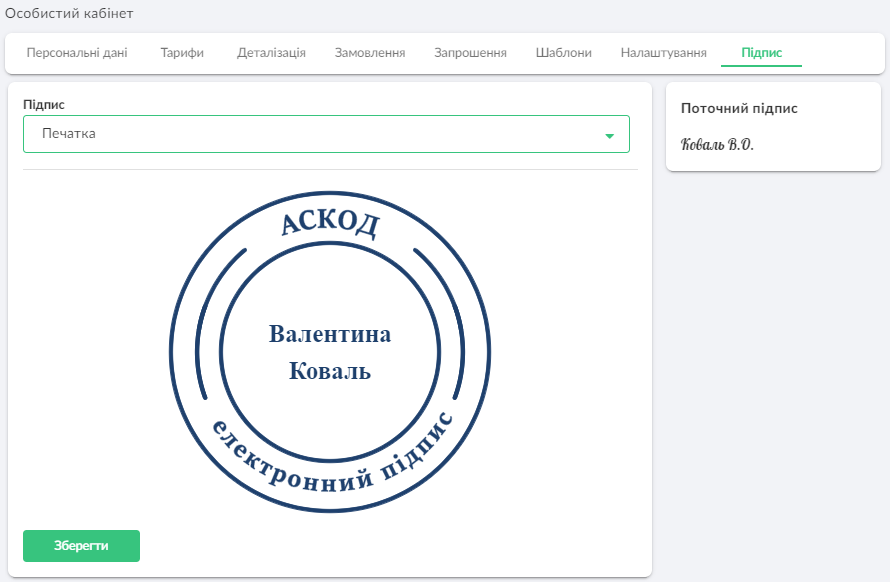
(Рисунок 16)
Користувач із системною роллю «Адміністратор» має можливість налаштування параметрів організації, до якої він належить. Для цього він має у випадаючому меню прізвища обрати пункт «Налаштування організації» (Рисунок 1).
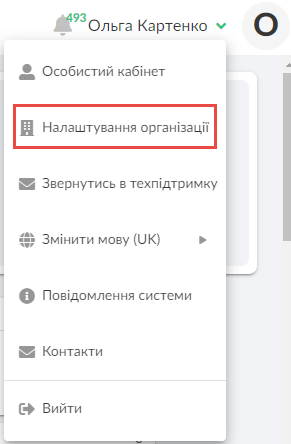
(Рисунок 1)
2.2.1 Інформація
У вкладці «Інформація» відображається повна інформація про організацію, до якої відноситься користувач (Рисунок 2). Після натискання на кнопку «Редагувати параметри» відкривається вікно, в якому користувач може відредагувати юридичну адресу, телефон, email, IBAN рахунок організації, ПІБ підписанта та на підставі чого діє організація.
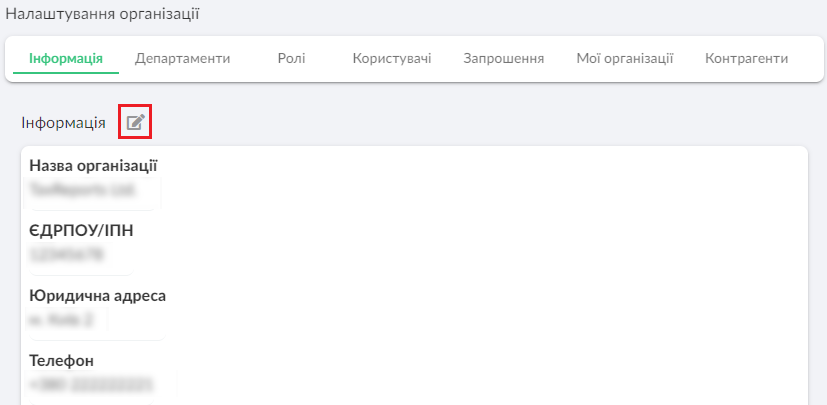
(Рисунок 2)
2.2.2 Департаменти
У вкладці «Департаменти» відображається актуальний перелік департаментів організації з можливістю їх створення, видалення та редагування (Рисунок 3):
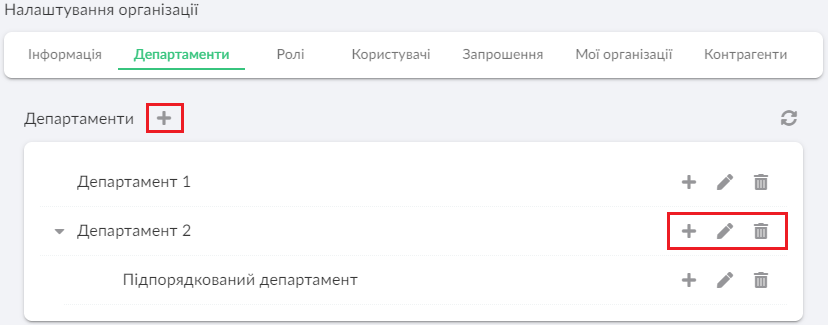
(Рисунок 3)
2.2.3 Ролі
Адміністратор має можливість зміни доступів інших користувачів до певних документів організації. Для цього у вкладці «Ролі» наявна можливість створення відповідних ролей, які в подальшому можна надавати користувачам.
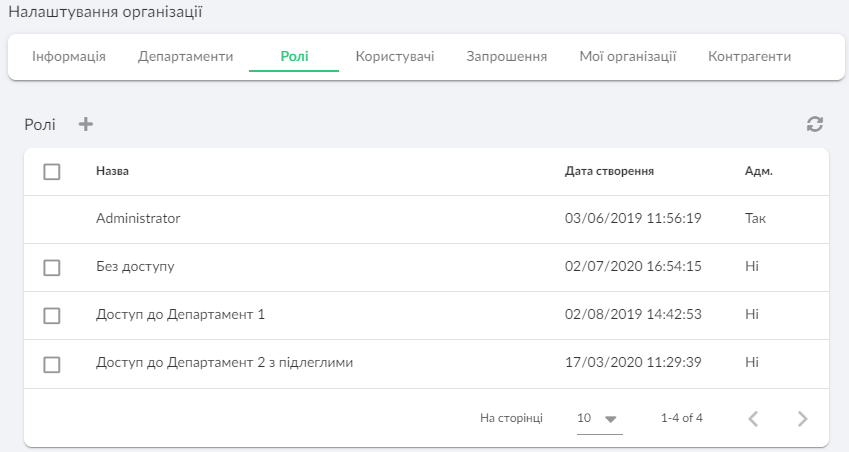
(Рисунок 4)
У даній вкладці користувач може створювати, редагувати та видаляти ролі. Вікно створення ролі зображено на (Рисунок 5). Для редагування ролі необхідно натиснути на її назву, після чого відкриється вікно її налаштувань.
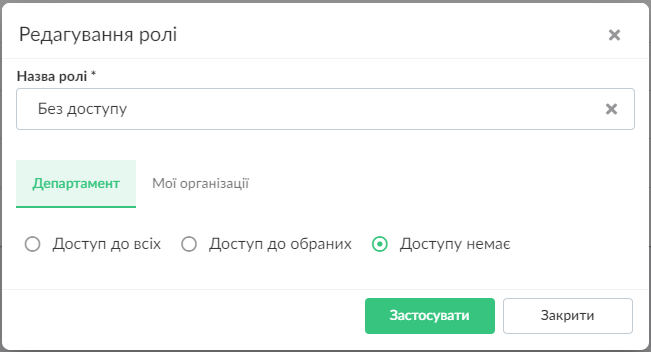
(Рисунок 5)
Користувач має можливість налаштування доступів до документів шляхом редагування ролей:
- Доступ до всіх – користувач з даною роллю отримує доступ до документів усіх департаментів організації.
- Доступ до обраних – користувач отримує доступ до усіх документів тих департаментів, що відмічені у вікні редагування ролі та до документів, у яких не визначений департамент.
- Доступу немає – користувач отримує доступ до документів організації, в яких не визначено департамент.
Якщо у адміністратора додано декілька організацій (детальна інформація у п. 2.1.2.6), для визначення переліку організацій, до документів яких матиме доступ користувач, у вікні редагування ролі необхідно перейти на вкладку «Мої організації» та налаштувати доступи аналогічно до доступів до документів головної організації.
2.2.4 Користувачі
В переліку «Користувачі» відповідного розділу виводиться інформація про усіх користувачів організації та надані їм системні ролі. (Рисунок 6)
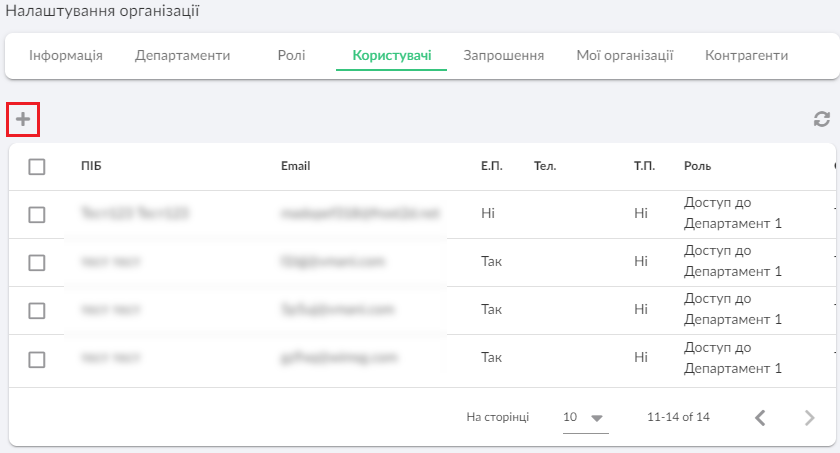
(Рисунок 6)
У даній вкладці користувач може створювати та видаляти користувачів із організації, редагувати роль та департамент, до якого належить користувач. Значення департаменту користувача автоматично підставляється у поле «Департамент» у вікні створення документа (розділ 9.1).
Для створення нового користувача, що не зареєстрований в системі, потрібно натиснути кнопку "Додати" (Рисунок 6), після чого відкриється вікно заповнення даних (Рисунок 7). Обов’язковими полями є «Прізвище», «Ім’я», «Email» та «Роль». Після підтвердження створення нового користувача, на вказаний email прийде запрошення з посиланням для завершення реєстрації в системі.
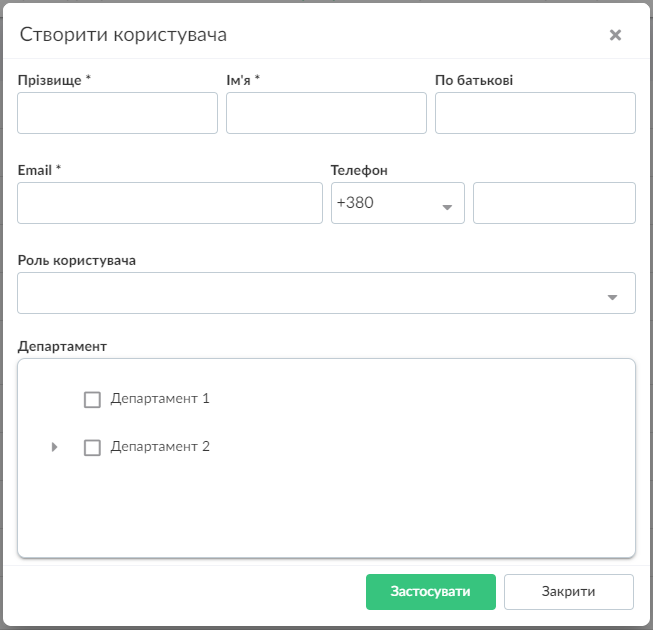
(Рисунок 7)
Для видалення користувача з організації потрібно відмітити потрібний запис та натиснути кнопку "Видалити", після чого відкриється вікно вибору нового автора документів організації, попереднім автором яких був користувач, якого видаляють. Після підтвердження вибору, користувача буде видалено з організації.
2.2.5 Запрошення
Для приєднання в організацію вже зареєстрованого в системі користувача потрібно надіслати йому запрошення. Створення запрошень та перегляд їхніх станів здійснюється у розділі «Запрошення» сторінки «Налаштування організації» (Рисунок 8).
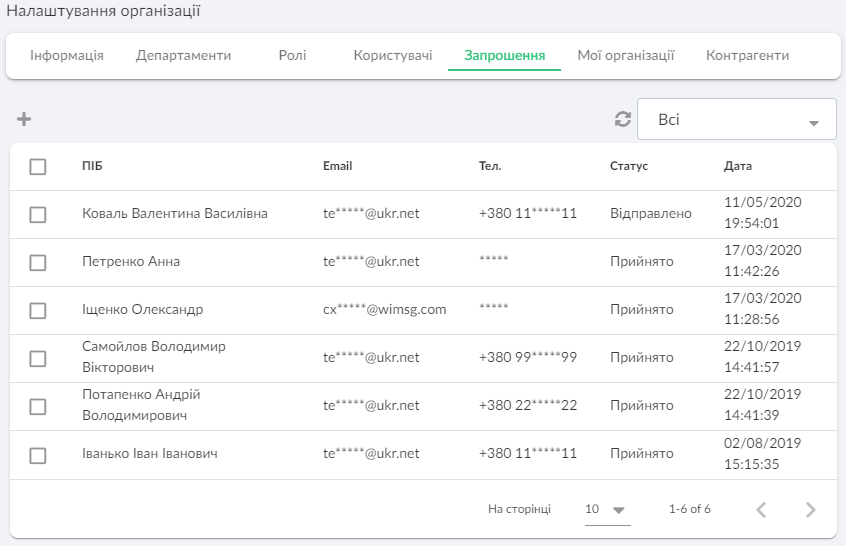
(Рисунок 8)
Для створення нового запрошення в організацію користувач має натиснути кнопку "Додати", після чого відкриється вікно для вибору користувача, якому необхідно надіслати запрошення.
Після вибору користувача зі списку контрагентів або за допомогою email, запрошення додається в перелік зі статусом «Відправлено». Запрошення надходять користувача у вкладку «Запрошення» сторінки «Особистий кабінет». Після того, як користувач прийме запрошення на вступ до організації, статус запрошення зміниться на «Прийнято». За умови, якщо користувач відхилить запрошення на вступ до організації, статус зміниться на «Відхилено».
Для скасування запрошення в організацію користувач має відмітити необхідні запрошення та натиснути кнопку «Скасувати», а для видалення запрошень з переліку – кнопку «Видалити»:

2.2.6 Мої організації
В системі наявна можливість управління документами декількох організацій. Для цього користувач має перейти у вкладку «Мої організації» сторінки «Налаштування організації» та додати інші організації (Рисунок 9) .
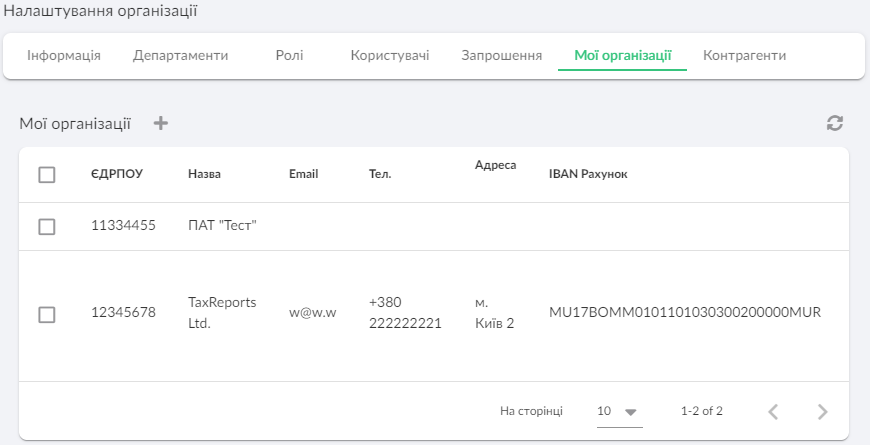
(Рисунок 9)
Для створення нової організації потрібно натиснути кнопку "Додати", зчитати ЕП організації, за необхідності, заповнити інші поля на формі та натиснути «Застосувати». Для видалення можливості управління документами певної організації, користувач має відмітити дану організацію в переліку та натиснути "Видалити".
2.2.7 Контрагенти організації
Контрагенти організації (Рисунок 10) – це інші організації, з якими користувачами поточної організації хоча б один раз здійснювався обмін документами, або організації, що були додані до даного переліку вручну. Користувач має можливість ручного додавання організацій, з якими здійснюватиметься обмін документами. Для цього адміністратор організації має натиснути кнопку "Додати", заповнити обов’язкові поля та натиснути «Застосувати».
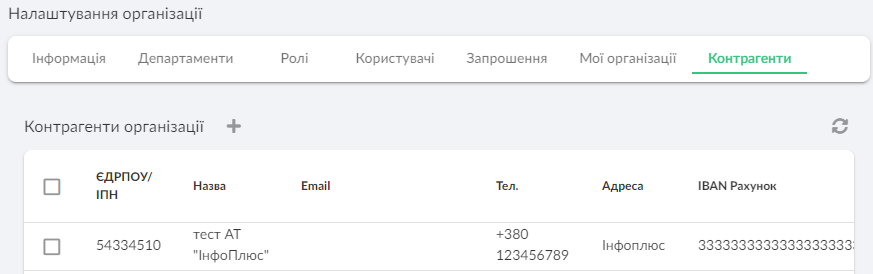
(Рисунок 10)
Для перегляду та редагування контрагентів організації, потрібно натиснути на запис про певного контрагента. У вікні що відкриється, користувач має можливість відредагувати усі дані про контрагента, якого було створено з поточного розділу.
Якщо контрагента додано автоматично до даного переліку, користувач не має можливості редагування даних про нього.
2.2.8 Налаштування
У даній вкладці містять додаткові налаштування, що стосуються організації (Рисунок 11).
Параметр «Доступ до документів» впливає на те, яким чином відображатимуться вхідні документи, які надійшли з іншої організації користувачу, у якого не визначено департамент (наприклад, Адміністратор). При увімкненому параметрі доступ до описаних документів матиме лише користувач, на якого безпосередньо було надіслано документ, інакше – усі користувачі організації (документ буде доступний для опрацювання лише користувачу, якого додано до опрацювання).
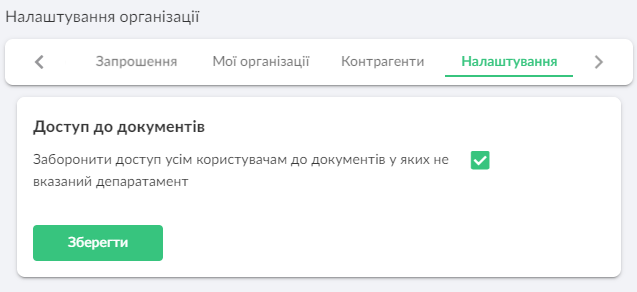
(Рисунок 11)
Панель навігації розташована у правій боковій частині та містить розділи, за допомогою яких користувач може відфільтровувати документи (Рисунок 1).
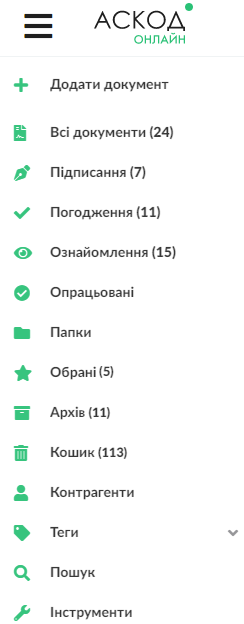
(Рисунок 1)
Перелік розділів:
- Всі документи – перелік всіх документів користувача.
- Підписання – перелік документів, що відправлені на підпис або потребують підписання.
- Погодження – перелік документів, що відправленні на погодження або потребують погодження.
- Ознайомлення – перелік документів, що відправлені на ознайомлення або потребують ознайомлення.
- Опрацьовані – перелік опрацьованих документів.
- Папки – перелік папок користувача та, за наявності, його організації.
- Обрані – перелік документів, які користувач додав до списку обраних.
- Архів – архів документів користувача.
- Кошик – перелік документів, які користувач видалив із загального списку.
- Контрагенти – перелік контрагентів користувача.
- Теги – перелік створених користувачем тегів та документів, що відмічено ними.
- Пошук – розширений пошук документів за їхніми реквізитами.
- Інструменти – набір засобів для виконання конвертації у формат pdf та порівняння файлів.
Число поруч з розділами «Всі документи», «Обрані», «Архів», «Опрацьовані» відображає кількість не переглянутих документів відповідного розділу.
Число поруч з розділами «Підписання», «Погодження», «Ознайомлення» відображає кількість не опрацьованих документів відповідного розділу.
2.3.1 Компоненти панелі навігації
При переході до пунктів на панелі навігації користувач бачить додаткові вкладки:
Всі документи (Рисунок 2):
- Поточні – перелік усіх документів користувача окрім документів зі статусом «Опрацьовані».
- Вхідні – перелік документів, що надійшли користувачу.
- Вихідні – перелік відправлених користувачем документів.
- Проекти – перелік створених користувачем документів, що не відправлені на опрацювання.
- Опрацьовані – перелік документів зі статусом «Опрацьовано».

(Рисунок 2)
Підписання (Рисунок 3):
- Поточні – перелік документів, що були відправлені або надійшли на підпис поточному користувачу.
- Мені на підпис – перелік документів, що надійшли на підпис поточному користувачу.
- Підписано мною – перелік підписаних поточним користувачем документів.
- Відхилено мною – перелік відхилених поточним користувачем документів.
- Відправлено на підпис – перелік документів, що були відправлені на підпис іншій особі.
- Підписані контрагентом – перелік підписаних іншою особою документів.
- Відхилені контрагентом – перелік відхилених іншою особою документів.
- Опрацьовані – перелік документів, що надійшли поточному користувачу на підпис та мають статус «Опрацьовано».

(Рисунок 3)
Погодження (Рисунок 4):
- Поточні – перелік документів, що були відправлені або надійшли на погодження поточному користувачу.
- Мені на погодження – перелік документів, що надійшли на погодження поточному користувачу.
- Погоджено мною – перелік погоджених поточним користувачем документів.
- Відхилено мною – перелік відхилених поточним користувачем документів.
- Відправлено на погодження – перелік документів, що були відправлені на погодження іншій особі.
- Погоджені контрагентом – перелік погоджених іншою особою документів.
- Відхилені контрагентом – перелік відхилених іншою особою документів.
- Опрацьовані – перелік документів, що надійшли поточному користувачу на погодження та мають статус «Опрацьовано».

(Рисунок 4)
Ознайомлення (Рисунок 5):
- Поточні – перелік документів, що були відправлені або надійшли на ознайомлення поточному користувачу.
- Мені на ознайомлення – перелік документів, що надійшли на ознайомлення поточному користувачу.
- Ознайомлені мною – перелік ознайомлених поточним користувачем документів.
- Відправлено на ознайомлення – перелік документів, що були відправлені на ознайомлення іншій особі.
- Ознайомлені контрагентом – перелік ознайомлених іншою особою документів.
- Опрацьовані – перелік документів, що надійшли поточному користувачу на ознайомлення та мають статус «Опрацьовано».

(Рисунок 5)
Опрацьовані – перелік документів зі статусом «Опрацьовано». Документ отримує статус «Опрацьовано» після того як його було підписано автором та як мінімум одним контрагентом, при цьому повинні бути відсутні активні підписання та підписання, що очікують на відправку. Також користувач може самостійно виконати опрацювання документа в блоці «Опрацювання».
При переході користувачем у будь-яку папку, що містить документи, відображається таблиця з переліком документів (Рисунок 1).
В даній таблиці наявна можливість налаштування переліку полів для відображення. Вибрати необхідний список потрібних колонок користувач може шляхом натискання на кнопку «Вибрати колонки».
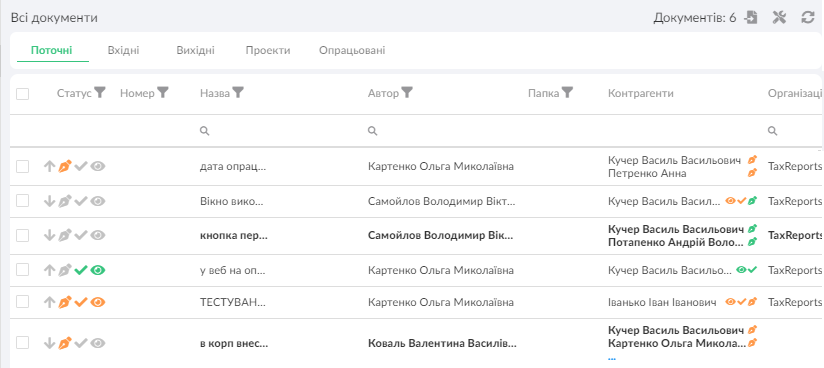
(Рисунок 1)
В таблиці міститься наступна інформація:
1. Статус документа:
- Вхідний документ
- Вихідний документ
- Не підписаний документ та не потребує підписання
- Документ очікує підписання
- Підписаний документ
- Відхилене підписання документа
- Не погоджений документ та не потребує погодження
- Документ очікує погодження
- Погоджений документ
- Відхилене погодження документа
- Не потребує ознайомлення та не було виконано ознайомлення
- Документ очікує ознайомлення
- Виконано ознайомлення з документом
2. Номер документа (Рисунок 2).
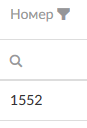
(Рисунок 2)
3. Назва документа (Рисунок 3).
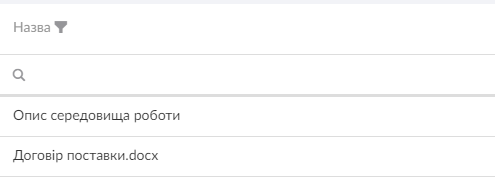
(Рисунок 3)
- В документі присутні опрацювання, що очікують відправки.
- Документ додано до обраних.
- Документ опрацьовано.
- Тег, яким відмічено документ.
4. Інформація про автора документа та наявність його підпису (Рисунок 4).
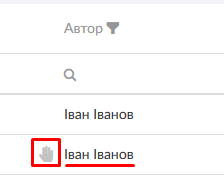
(Рисунок 4)
- Всі файли підписано автором.
- Не всі файли підписано автором.
5. Інформація про папку, до якої додано поточний документ (Рисунок 5).
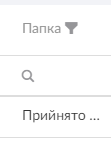
(Рисунок 5)
6. Інформація про перелік контрагентів, яких додано до поточного документа та про статуси виконання опрацювань в даному документі відповідно до інформації в п.1. (Рисунок 6)
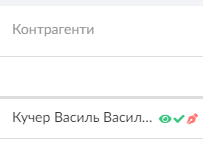
(Рисунок 7)
7. Інформація про організацію, у якій працює автор (Рисунок 8).
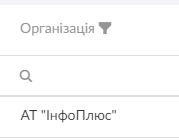
(Рисунок 8)
8. Інформація про розмір документа (Рисунок 9).
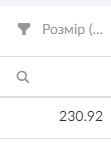
(Рисунок 9)
9. Інформація про дату документа (Рисунок 10).
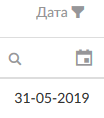
(Рисунок 10)
10. Інформацію про дату та час створення документа (Рисунок 11).
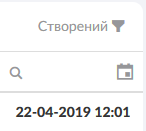
(Рисунок 12)
Для перегляду документа користувач має відкрити необхідну папку та натиснути ліву кнопку миші на документі. Документ відкриється для перегляду. Також у документ можна завантажити інші файли та відредагувати їх, переглянути історію редагування документа, створити зв’язок з іншими документами, надати доступ до документа іншому користувачу, відправити або виконати погодження, підписання та ознайомлення, залишити коментарі до документа, копіювати його без права редагування або створити новий на основі початкового.
4.1 Функціонал перегляду pdf
При відкритті документа користувач бачить вміст першого файлу у форматі pdf (Рисунок 1).
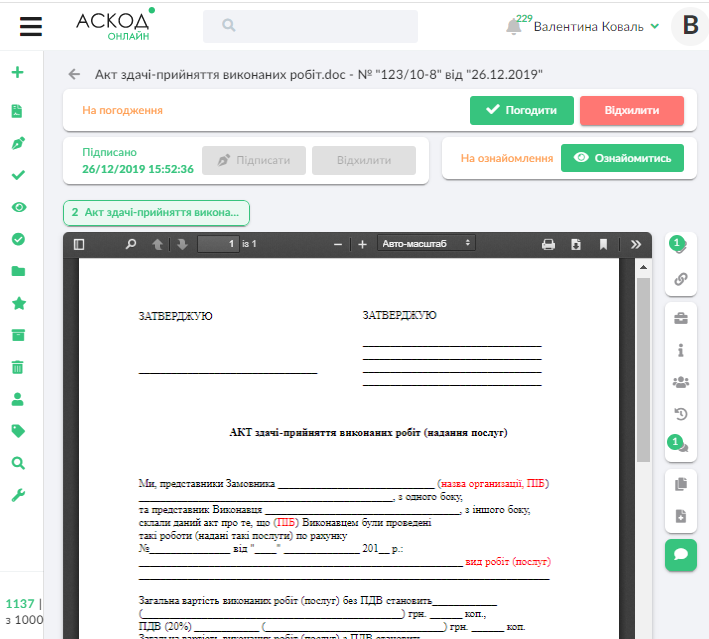
(Рисунок 1)
- Користувач може масштабувати файл за допомогою кнопок +/-.
- Користувач може завантажити файл на особистий пристрій / ПК за допомогою кнопки «Завантажити файл».
- Користувач може роздрукувати відкритий файл за допомогою кнопки «Друк».
- Користувач може перевірити наявні на файлі підписи. Наявність піктограми означає, що файл підписано автором документа.
4.2 Файли документа
Для перегляду файлів, які додані до документа, користувач має натиснути на кнопку «Файли» у правій частині сторінки, після чого відкриється перелік файлів (Рисунок 2).
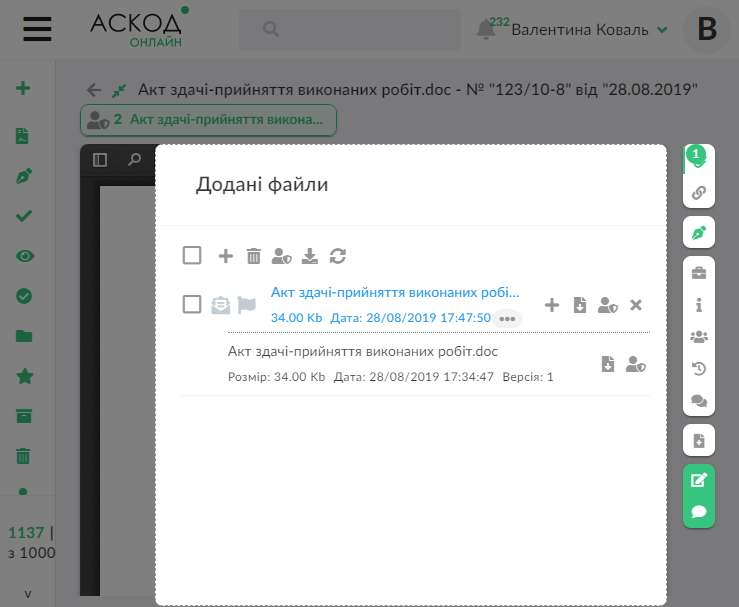
(Рисунок 2)
Для оновлення переліку файлів у документі користувач має натиснути кнопку «Оновити» , після чого виконується дія оновлення, користувач побачить актуальний перелік доданих файлів.
Щоб приховати перелік доданих файлів до документа користувач має повторно натиснути кнопку «Файли» , після чого перелік доданих файлів буде приховано.
- Кнопка «Файли».
- Кнопка «Оновити».
В переліку наявні наступні кнопки:
- «Перевірити підписи», після натискання виведеться вікно із переліком накладених на файли підписів.
- «Завантажити файл», після натискання на пристрій користувача завантажується обрана версія файлу.
- «Додати нову версію файлу», після натискання відкриється вікно для вибору файлу з комп’ютера користувача. Доданий файл буде визначено останньою версією файлу, початковий – попередньою.
- «Перегляд попередніх версій», відображається при наявності інших версій файлу. Після натискання відображаються попередні версії файлу.
- «Завантажити документ з підписами», після натискання на комп’ютер користувача завантажується архів із приєднаними до документа початковими та підписаними версіями файлів, накладеними на них підписами, переліком накладених підписів.
4.3 Історія дій користувачів
Для перегляду історії дій користувачів по документу користувач має натиснути на кнопку «Історія дій» , розташовану у правій частині сторінки.
- «Історія дій»
Після натиснення, відкриється історія редагування документа, у якій користувач побачить дії, які виконувались з документом (Рисунок 3), дату та час, коли відбувалось редагування, хто з користувачів редагував документ, який файл редагувався / був доданий / підписаний тощо.
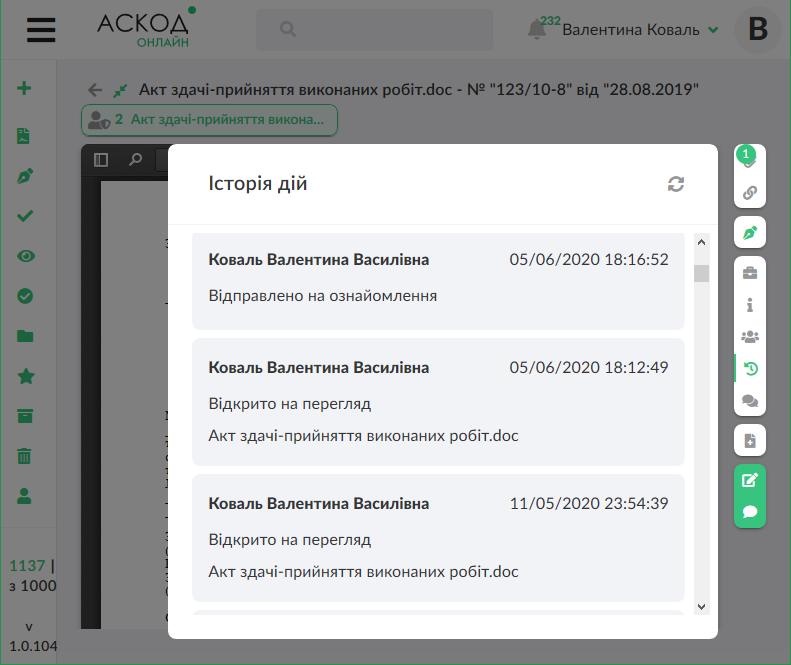
(Рисунок 3)
Для оновлення інформації у розділі «Історія» користувач має натиснути кнопку «Оновити» , після чого виконається дія оновлення та відобразиться актуальна інформація.
Щоб приховати історію роботи з документом користувач має повторно натиснути на кнопку «Історія» , після чого історія роботи з документом приховується.
4.4 Пов’язані документи
Для перегляду пов’язаних документів користувач має натиснути кнопку «Пов’язані документи», після чого відкриється перелік пов’язаних документів (Рисунок 4).

(Рисунок 4)
Для перегляду пов’язаного документа користувач має натиснути на необхідний документ, після чого він відкриється у поточному вікні.
Для оновлення списку пов’язаних документів користувач має натиснути на кнопку «Оновити», після чого перелік пов’язаних документів оновлюється і користувач бачить актуальну інформацію.
Щоб приховати інформацію про пов’язані документи користувач має повторно натиснути на кнопку «Пов’язані документи» .
- «Пов'язані документи»
- «Оновити»
В переліку наявні наступні кнопки:
- «Додати пов’язані документи», після натискання відобразиться перелік документів, з якими можливо встановити зв’язок.
- «Створити пов’язаний документ», після натискання відкриється вікно створення нового документа із заповненим назвою поточного документа полем «Пов’язаний документ».
- «Відв’язати вибрані документи», після натискання обрані зв’язки видаляються.
4.5 Користувачі спільного доступу
Для перегляду інформації про спільний доступ до документа користувач має натиснути на кнопку «Спільний доступ», після чого відкриється інформація про перелік користувачів, які мають доступ до цього документа (Рисунок 5).
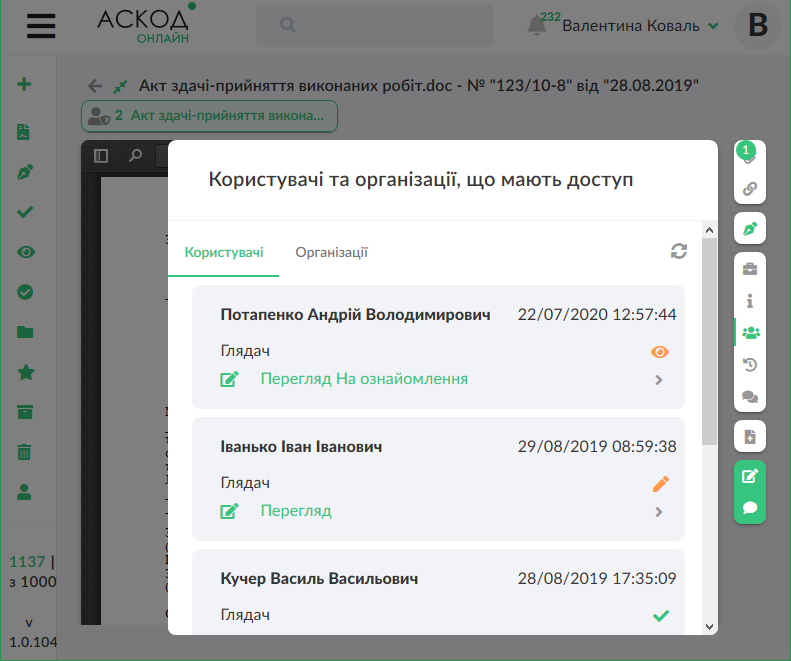
(Рисунок 5)
Доступні кнопки:
- «Спільний доступ».
- «Переглянути деталі».
- «Редагувати».
- «Оновити».
Поруч із записом про кожного користувача відображається інформація про те, який доступ до кожного файлу він має: перегляд, редагування або доступ до файлу відсутній. Користувач може додатково налаштувати наступні обмеження щодо доступу до документів певним контрагентам:
- Обмежений доступ до файлів – до настання терміну, до якого встановлено обмежений доступ, контрагент не матиме можливості завантажувати, друкувати або редагувати файли документа та перелік опрацювань.
- Дозвіл на відправку документа контрагентом іншим користувачам – контрагент отримає доступ на відправку поточного документа на обрані види опрацювання іншим користувачам системи.
- Прихована копія – в переліку опрацювань контрагенту відображатиметься лише власне опрацювання, в історії дій – історія власних дій над документом.
При натисканні на кнопку "Переглянути деталі" відображається детальна інформація про доступ до файлів певного користувача.
Для редагування доступу до файлів користувач має натиснути на кнопку "Редагувати", після чого йому відкриється вікно зміни доступу. В даному вікні можна встановити параметри доступу контрагента до файлів документа: файл не відображається, доступний на перегляд або перегляд та редагування.
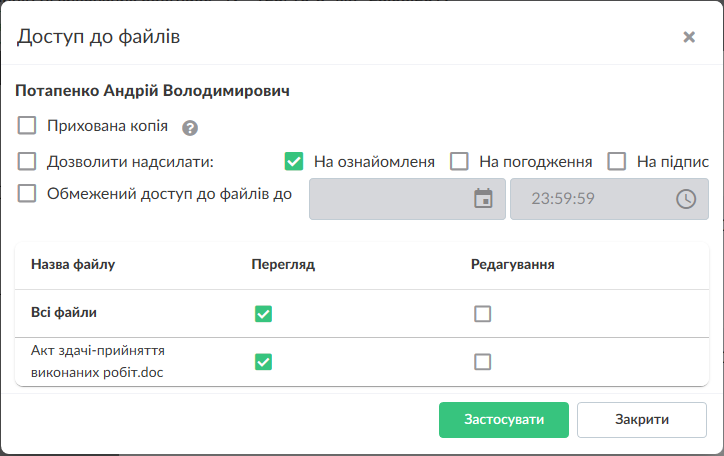
(Рисунок 6)
Для оновлення переліку осіб, які мають спільний доступ до документа, користувач має натиснути кнопку «Оновити», після чого відображається актуальний перелік осіб, які мають доступ до поточного документа.
Щоб приховати інформацію про спільний доступ користувач має повторно натиснути на кнопку «Спільний доступ».
4.6 Інформація про маршрут опрацювання документа
Для перегляду інформації, в якій вказано кому документ надісланий на погодження, підписання або ознайомлення користувач має натиснути на кнопку «Опрацювання», після чого відкриється інформація з переліком осіб, яким документ надісланий на погодження, підписання або ознайомлення (Рисунок 7).
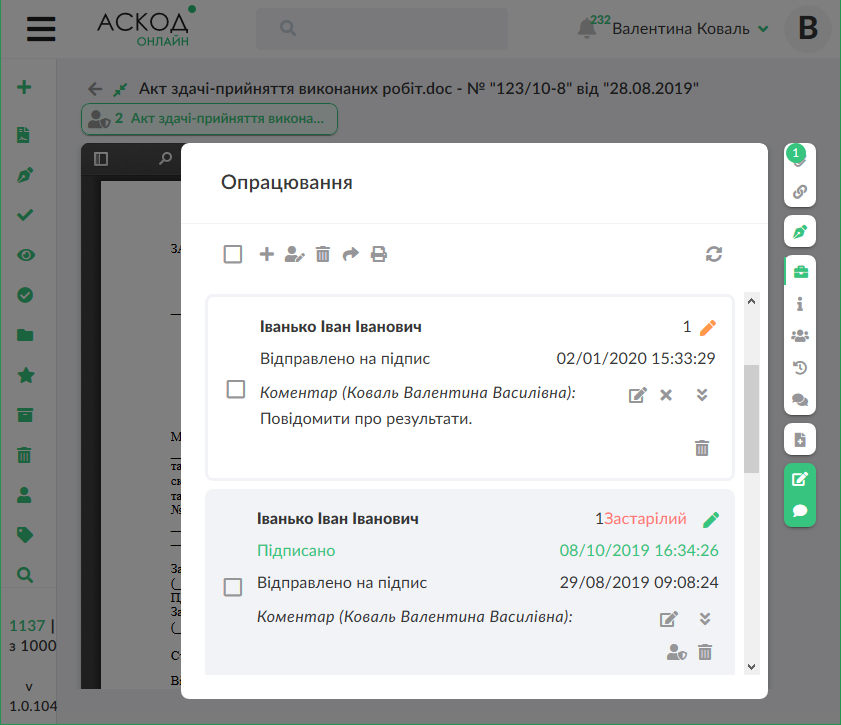
(Рисунок 7)
Доступні кнопки:
- «Опрацювання».
- «Додати».
- «Пошук».
- «Змінити доступ».
- «Додати коментар».
- «Оновити».
- «Друк».
Для додавання контрагента на опрацювання користувач має натиснути кнопку "Додати". Вікно вибору контрагентів містить наступні вкладки:
- «Контрагенти» - у даній вкладці відображається перелік контрагентів, яких додав користувач, або з якими користувач виконував обмін документами (Рисунок 8);
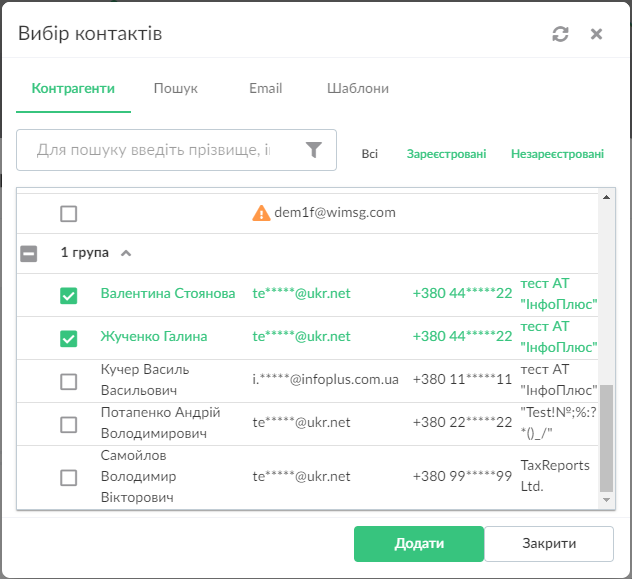
(Рисунок 8)
- «Пошук» - дана вкладка призначена для пошуку контрагентів у системі. Пошук можна виконати за будь-яким полем. Після введення даних потрібно натиснути кнопку "Пошук" та обрати зі списку необхідних контрагентів(Рисунок 9).
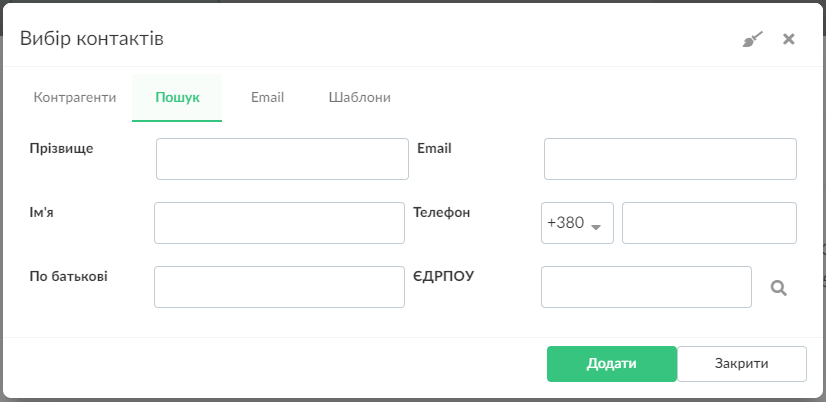
(Рисунок 9)
- «Email» - у цій вкладці користувач може вказати email особи, яка може бути не зареєстрована у АСКОД Онлайн. В такому випадку контрагенту на ел. пошту надійде сповіщення про надходження нового документа у системі та необхідність реєстрації для його опрацювання (Рисунок 10).
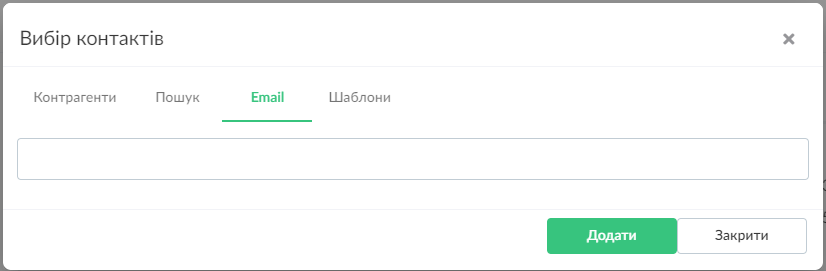
(Рисунок 10)
- «Шаблони» - у даній вкладці користувач може обрати заздалегідь створені шаблони опрацювання документів (Рисунок 11).
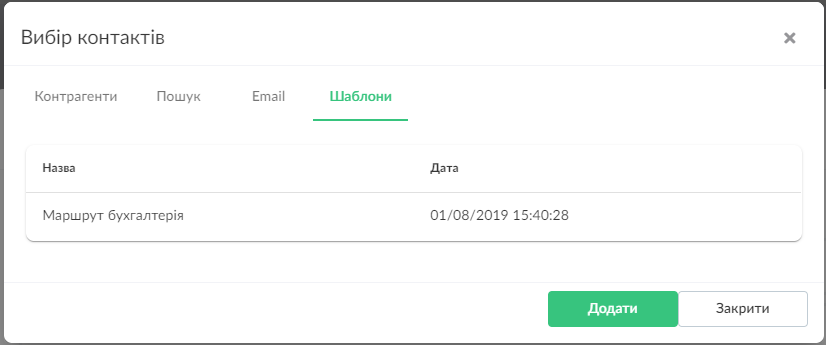
(Рисунок 11)
В момент додавання контрагента до опрацювання (Рисунок 12) користувач має можливість визначення параметрів доступу його до файлів документа, надати користувачу дозвіл на відправку поточного документа іншим користувачам на опрацювання. Для цього користувач має натиснути на кнопку "Змінити доступ", після чого йому відкриється вікно зміни доступу.
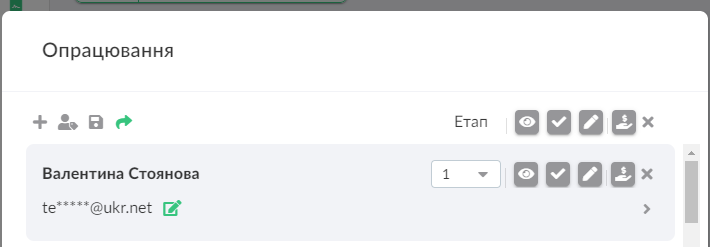
(Рисунок 12)
Користувач має можливість додати коментар до опрацювання певного контрагента. Для цього, після відправки контрагенту, він має натиснути кнопку "Додати коментар" та ввести коментар у вікні, що відкриється (Рисунок 13). Доданий коментар відобразиться під записом про відправку на опрацювання.
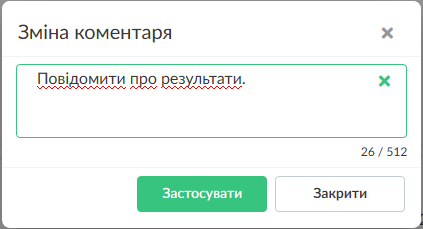
(Рисунок 13)
Для оновлення переліку осіб, яким документ надіслано на опрацювання, користувач має натиснути кнопку «Оновити», після чого перелік осіб, котрим документ надіслано на опрацювання , оновлюється і користувач бачить актуальну інформацію.
Для друку маршруту опрацювання документа або завантаження документа з усіма накладеними на нього підписами користувач має натиснути кнопку "Друк" та з випадаючого меню обрати відповідний пункт.
Щоб приховати блок «Опрацювання» користувач має натиснути повторно на кнопку «Опрацювання» .
4.7 Підписання документа
Користувач може самостійно підписати файли власного документа та накласти на них печатку для підтвердження його достовірності. Для цього він має натиснути на кнопку «Підписати», що розташована окремим блоком на панелі керування, та виконати подальші дії для підписання документа. При умові, якщо файл вже підписано поточним користувачем, при повторному підписання з’явиться повідомлення про те, що користувач може перепідписати файл, попередній підпис буде видалено.
Користувач має можливість обрати документи, на які необхідно накласти електронні підписи. Для цього він має у блоці «Файли» відмітити чекбокси поруч з файлами, які необхідно підписати, після чого натиснути на кнопку «Підписати» та виконати подальші дії для підписання документа. Якщо жоден файл не обрано, буде накладено підписи на усі файли.
- Кнопка «Підписати».
4.8 Перегляд інформації про документ
Для перегляду інформації про документ користувач має натиснути на кнопку «Редагування», після чого відкриється інформація з назвою документа, його номером, датою, описом та департаментом, якому належить документ, де у разі потреби користувач може внести зміни (Рисунок 14).
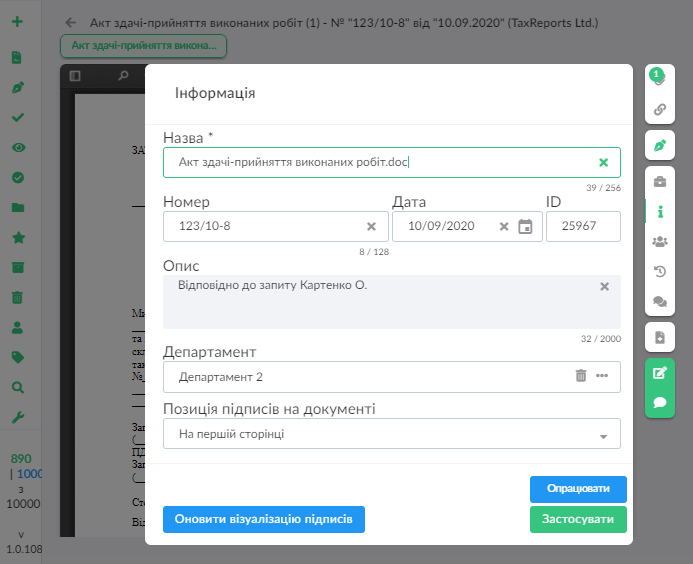
(Рисунок 14)
Користувач може налаштувати відображення візуалізованих підписів на документі: не відображати візуалізовані підписи, відображати на першій, останній або всіх сторінках файла.
Для того, щоб застосувати налаштований користувачем в «Особистому кабінеті» підпис, користувач має натиснути кнопку «Оновити візуалізацію підписів», після чого, якщо користувач підписував відкритий файл, відповідний вигляд підпису відобразиться на файлі.
Користувач може самостійно призначити документу статус «Опрацьований» для того щоб завершити роботу з даним документом. Для цього необхідно натиснути на кнопку «Опрацювати». У документах, що містять невиконані підписання або підписання, що очікують відправки, статус документа змінити неможливо. Опрацьовані документи переміщуються до блоку «Опрацьовані».
Такі документи не підлягають редагуванню, наявна можливість їхньої відправки на ознайомлення іншим користувачам.
Щоб приховати блок «Редагування», користувач має повторно натиснути на кнопку «Редагування»
- Кнопка «Редагування».
4.9 Перегляд коментарів до документу
Для перегляду коментарів щодо обраного документа користувач має натиснути на кнопку «Коментар» , після чого відкриється перелік коментарів до документа (Рисунок 15). На кнопці блоку відображається кількість наявних непрочитаних коментарів до даного документа.
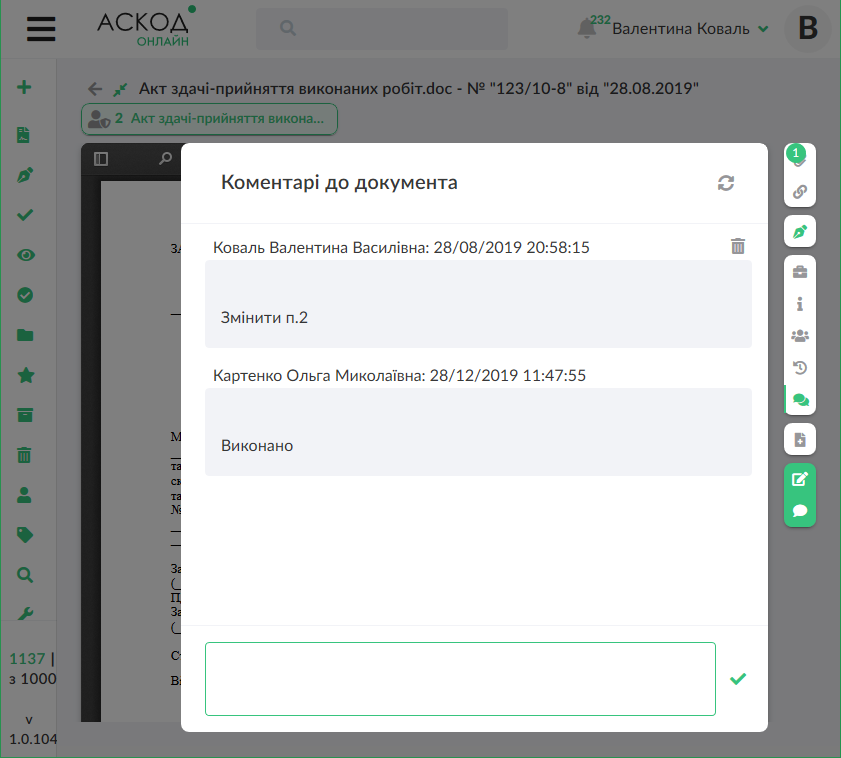
(Рисунок 15)
Щоб приховати блок «Коментар», користувач має повторно натиснути на кнопку «Коментар».
- Кнопка «Коментар».
4.10 Створення нових документів на основі поточного
Для копіювання документа, що надійшов користувачу, без подальшого права його редагування використовується кнопка "Копіювати документ з історією без можливості редагування". Після цього документ потрапляє в перелік «Всі документи» - «Мої» з позначкою «Копія» перед назвою файлу. При копіюванні документу копіюється і історія дій над ним, здійснених опрацювань. Для створення документа на основі поточного з правом його подальшого редагування використовується кнопка "Створити новий документ на основі цього". Після цього документ потрапляє в перелік «Всі документи» - «Мої» та доступний для подальших дій. В даному випадку копіюються лише файли початкового документа.
Кнопки виконання дій:
- Кнопка «Копіювати документ з історією без можливості редагування».
- Кнопка «Коментар».
Додавання документів у папки, перенесення в архів та видалення документів.
5.1 Додавання в обрані
Для додавання документа у папку «Обрані» користувач має обрати необхідний документ та натиснути кнопку «Додати в обрані» (Рисунок 1). Після підтвердження дії документ додається у папку «Обрані».
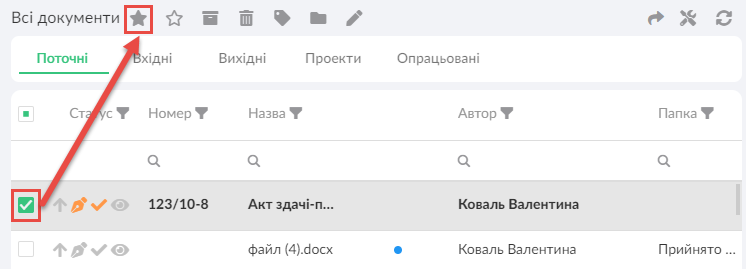
(Рисунок 1)
5.2 Видалення з обраних
Для видалення документа з папки «Обрані» користувач має обрати необхідний документ та натиснути кнопку «Видалити з обраних» (Рисунок 2). Після підтвердження дії документ видаляється з папки.
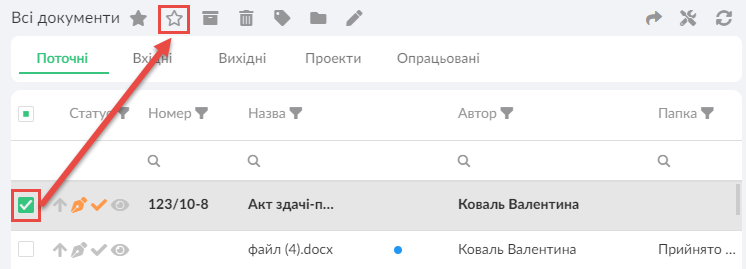
(Рисунок 2)
5.3 Видалення документа
Для видалення документа користувач має обрати документ з переліку та натиснути кнопку «Видалити обрані» (Рисунок 3). Після підтвердження дії документ видаляється з переліку та переміщується до папки «Кошик», де зберігається протягом 30 днів.
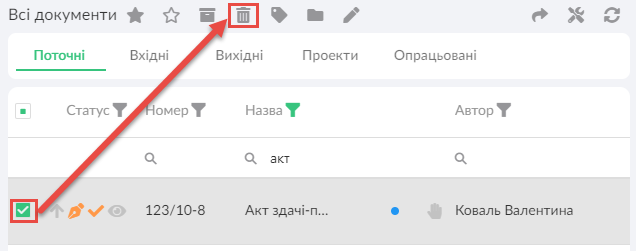
(Рисунок 3)
5.4 Видалення з кошику
Для повного видалення документа з системи користувач має обрати документ та натиснути на кнопку «Знищити назавжди обрані документи» (Рисунок 4). Після підтвердження дії документ повністю видаляється без можливості відновлення.
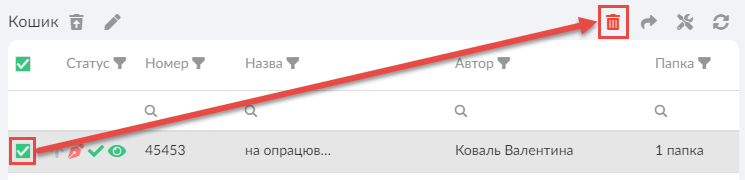
(Рисунок 4)
Примітка: зверніть увагу, що при видаленні документа, також видаляється його зв’язок з іншими документами.
5.5 Відновлення документа з кошику
Для відновлення документа з кошика користувач має обрати необхідний документ та натиснути кнопку «Відновити» (Рисунок 5). Після підтвердження дії документ видаляється з кошика та повертається у папку, з якої був видалений.
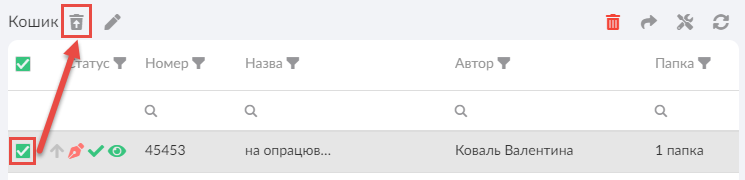
(Рисунок 5)
5.6 Перенесення документів в архів
Для перенесення документа в архів користувач має обрати необхідний документ та натиснути кнопку «Додати до архіву» (Рисунок 6). Після підтвердження дії документ переміщується у папку «Архів» та перестає відображатися у поточній папці.
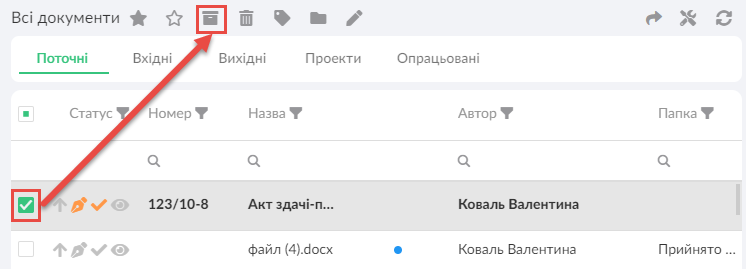
(Рисунок 7)
5.7 Відновлення з архіву
Для відновлення документа з папки користувач має обрати необхідний документ та натиснути кнопку «Видалити з архіву» (Рисунок 7). Після підтвердження дії документ повертається у папку, з якої був переміщений, та видаляється з архіву.

(Рисунок 7)
5.8 Відправка документів на опрацювання
Для відправки документів, в є присутні опрацювання, що очікують відправки (піктограма ) користувач має відмітити документи, що необхідно відправити на опрацювання та натиснути кнопку «Відправити» (Рисунок 8). Після підтвердження дії усі опрацювання стануть активними, піктограми необхідних дій змінять колір на жовтий.
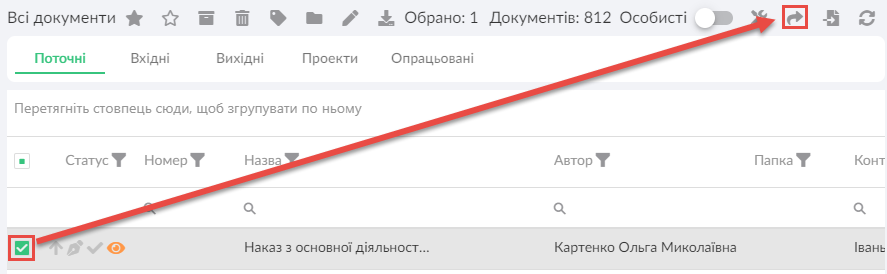
(Рисунок 8)
5.9 Масові дії з документами
Користувач має можливість виконати одночасне підписання декількох документів, автором яких він є, або виконати дії підписання/погодження/ознайомлення одночасно із декількома обраними документами.
Для підписання документів, автором яких є поточний користувач, він має в переліку документів відмітити необхідні та натиснути кнопку «Підписати документи» (Рисунок 9). Після зчитування ключа користувач має натиснути кнопку «Підписати», обрані документи підпишуться.
Групове підписання документів, що надійшли користувачу на підпис, можливо виконати з переліку «Мені на підпис».
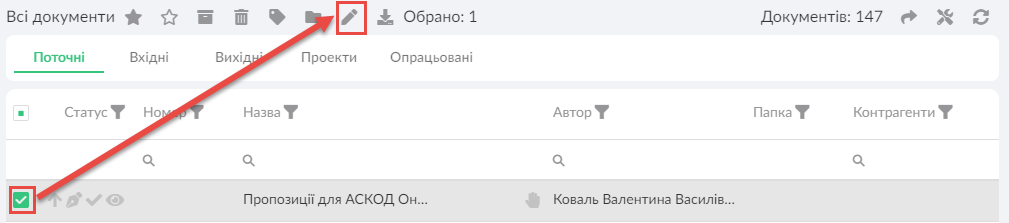
(Рисунок 9)
Для того, щоб виконати групове погодження документів, які надійшли користувачу на погодження, необхідно в переліку «Мені на погодження» відмітити галочками документи, які необхідно погодити, та натиснути одну із двох кнопок: «Погодити» або «Відхилити погодження» (Рисунок 10).
- Погодити
- Відхилити погодження
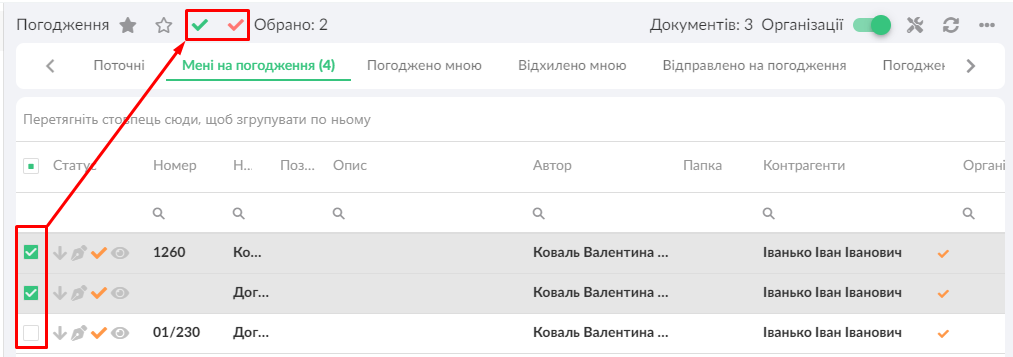
(Рисунок 10)
Групове ознайомлення із документами, що надійшли користувачу для ознайомлення, виконується в переліку «Мені на ознайомлення», в якому необхідно відмітити галочками документи та натиснути «Ознайомитись» (Рисунок 11).
- Ознайомитись
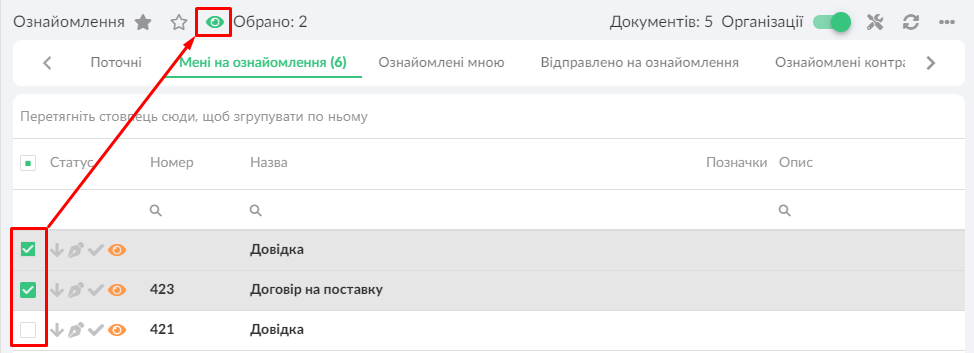
(Рисунок 11)
5.9.1 Групова відправка документів
Для того, щоб виконати групову відправку документів, які ще не було відправлено контрагентам, користувач має в переліку документів відмітити необхідні, та натиснути кнопку «Відправити» в меню вибору дії з документами (Рисунок 12), після чого, він має підтвердити поточну дію в діалоговому вікні, яке з’явиться слідом.
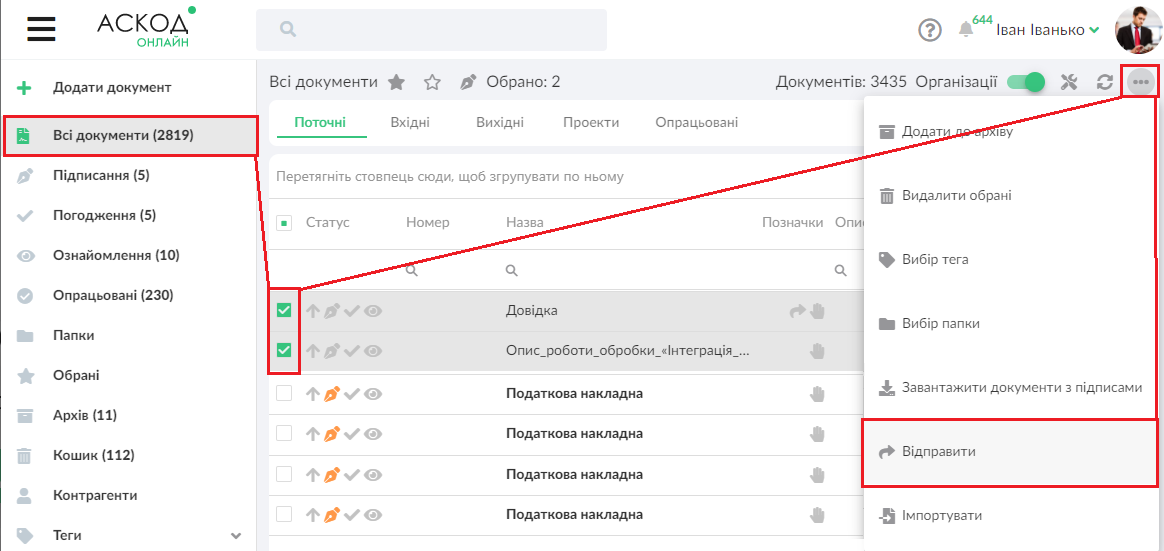
(Рисунок 12)
5.10 Налаштування відображення переліку
Користувач має можливість налаштувати відображення колонок або фільтрацію у переліку шляхом натискання на кнопку "Налаштувати відображення" на панелі керування переліком (Рисунок 13).
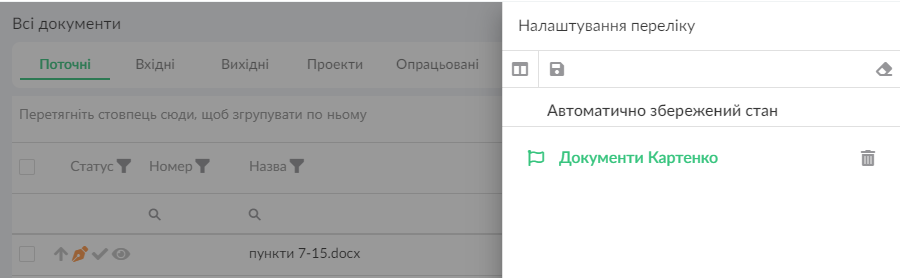
(Рисунок 13)
Доступні кнопки:
- Налаштувати відображення
- Змінити перелік колонок для відображення
- Зберегти параметри фільтрації
- Застосувати фільтр за замовчуванням
- Для повернення до останніх застосованих параметрів фільтрації даного переліку.
- Очистити усі застовані параметри фільтрації
Змінити перелік колонок для відображення користувач може після натискання на кнопку "Змінити перелік для відображення". У списку, що відкриється, потрібно відмітити колонки, які мають відображатися та натиснути кнопку «Зберегти», після чого буде змінено відображення переліку документів.
Користувач може зберегти параметри фільтрації документів для отримання швидкого доступу до них. Для цього у переліку документів користувач має застосувати необхідні фільтри та перейти у меню редагування відображення переліку. У цьому меню користувач має натиснути кнопку "Зберегти параметри фільтрації" та ввести назву фільтра, який зберігається, у поле «Назва». Для збереження параметрів фільтрації необхідно натиснути кнопку «Зберегти». Після цього запис відобразиться у переліку фільтрів (Рисунок 14).
Користувач має можливість налаштувати застосування певних збережених фільтрів за замовчуванням при відкритті переліку. Для цього поруч із певним збереженим записом потрібно натиснути кнопку "Застосувати фільтр заз замовчуванням" і після цього, при відкритті даного переліку автоматично застосовуватимуться обрані параметри фільтрації.
Будь-які застосовані користувачем фільтри автоматично зберігаються до наступного повернення у даний перелік (тимчасові фільтри). При умові, якщо у користувача встановлено інші параметри фільтрації за замовчуванням, при переході до переліку, в якому було налаштовано тимчасовий фільтр, користувач може натиснути кнопку "Автоматично збережений стан" для повернення до останніх застосовних параметрів фільтрації даного переліку.
Для очистки усіх застосованих параметрів фільтрації користувач має натиснути кнопку "Очистити застосовані параметри фільтрації".
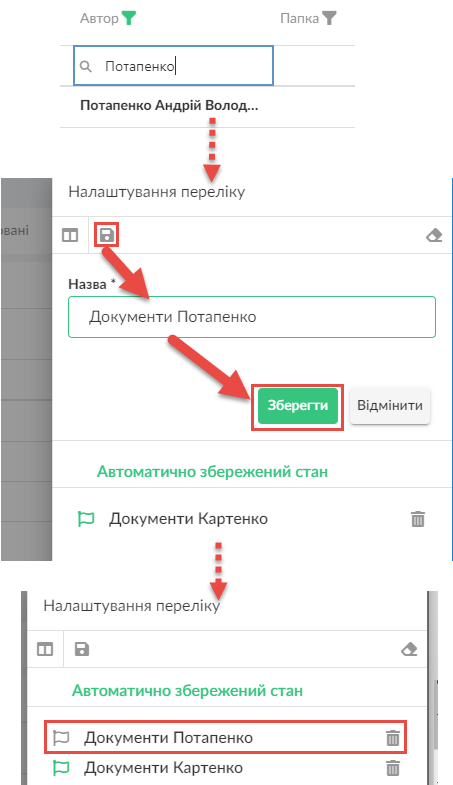
(Рисунок 14)
5.11 Групове завантаження документів з підписами
Для завантаження з переліку контейнеру з декількома документами, користувач може використати кнопку «Завантажити документи з підписами» (Рисунок 15). Для цього він має відмітити чекбоксами документи, які хоче завантажити, та натиснути кнопку «Завантажити документи з підписами». Максимальний сумарний розмір документів не має перевищувати 50 Мб.
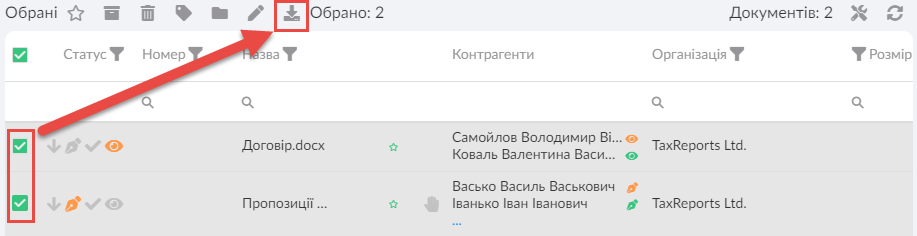
(Рисунок 15)
5.12 Відображення особистих документів або документів організації
Перемикач «Особисті/Організації» (Рисунок 16) наявний в переліках у користувачів, які мають особисті документи, що не належать організації, в якій він знаходиться. Особисті документи – це документи, що були створені користувачем до того, як він приєднався до будь-якої організації. Після видалення усіх особистих документів перемикач зникає з переліків.
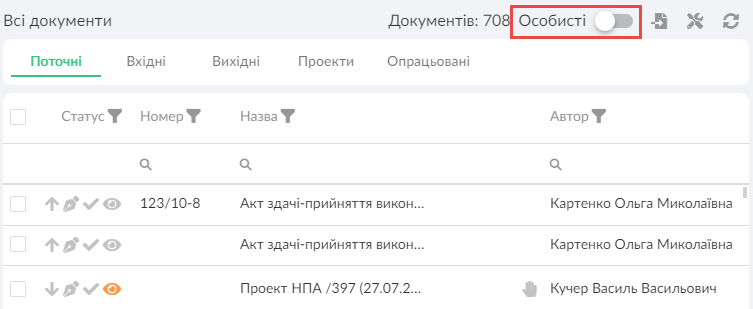
(Рисунок 16)
Якщо поруч із перемикачем відображено напис «Особисті», то в переліку виводяться лише власні документи користувача, якщо відображено напис «Організації» - документи організації.
Користувач має можливість створення власних папок та папок організації. Для перемикання між режимами роботи з власними папками або папками організації, користувач має на сторінці роботи з папками перейти у відповідну вкладку: «Власні» або «Організація».
У власні папки користувач може додавати лише особисті документи, у папки організації – лише документи організації.
Папки організації поділяються на папки організації та папки співробітників.
6.1 Створення папок організації
Адміністратор має можливість створення папок організації. При створенні папки організації адміністратор може визначити департаменти організації, які матимуть доступ до неї. Користувачі із системною роллю відмінної від Адміністратор не можуть створювати папки організації. Вони мають можливість створення папок співробітників. Папки співробітника є індивідуальними для автора папок. Усі інші користувачі не мають доступу до папок співробітника.
Для створення папок на лівій боковій панелі потрібно перейти у розділ «Папки» , та перейти у необхідну вкладку «Організація» або «Співробітник». На панелі керування потрібно натиснути кнопку «Додати папку» . Відкриється вікно «Нова папка» (Рисунок 1). У полі «Назва» користувач має вказати назву папки. При створенні папок організації користувач може визначити які департаменти матимуть доступ до даної папки шляхом їх вибору. Після створення папка відображатиметься в переліку.
- «Додати папку»
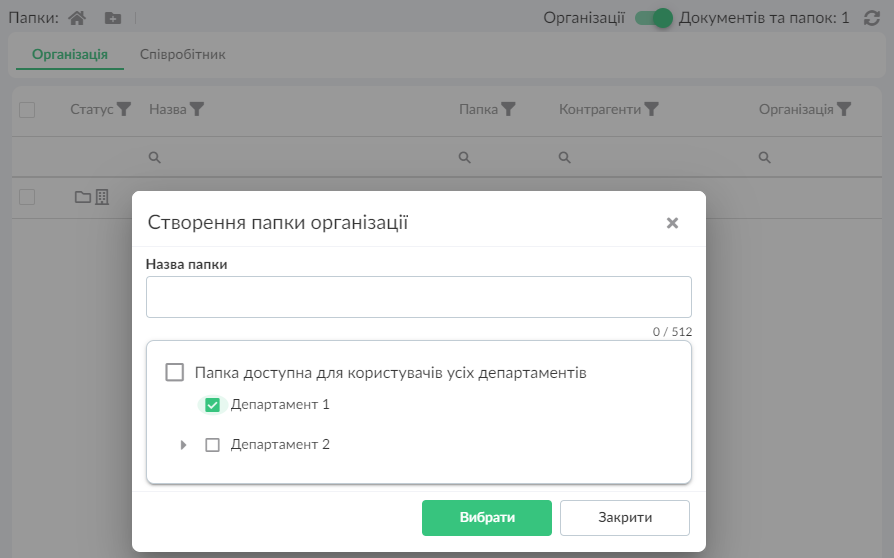
(Рисунок 1)
6.2 Створення папок фізичної особи
Для створення власних папок на лівій боковій панелі потрібно перейти у розділ «Папки» , та натиснути кнопку «Додати папку» . Відкриється вікно «Нова папка». У полі «Назва» користувач має вказати назву папки. Після створення, папка відображатиметься в переліку (Рисунок 2).
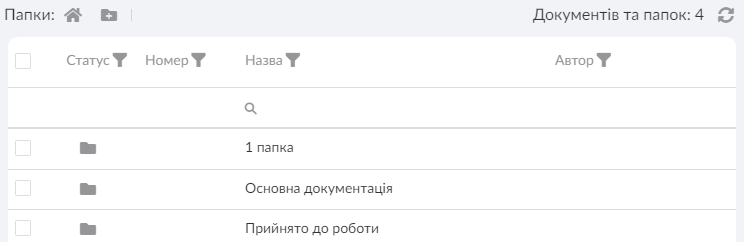
(Рисунок 2)
Користувач може створювати вкладені папки. Для цього він має перейти в папку, в якій він хоче створити вкладену папку та натиснути кнопку «Додати папку». Для повернення на один рівень вище в ієрархії папок користувач має натиснути на перший рядок в переліку (Рисунок 3). Для повернення до папок найвищого рівня користувач має натиснути на кнопку «На початок».
- «На початок»
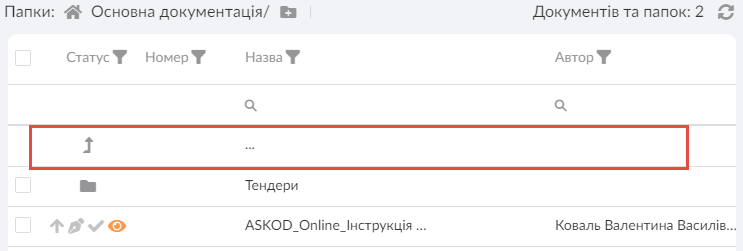
(Рисунок 3)
6.3 Додавання документа до папки
Для додавання документа до папки користувач має у будь якому переліку обрати необхідний документ та натиснути «Вибір папки» (Рисунок 4), після чого обрати папку, у яку бажає додати документ та натиснути «Вибрати» (Рисунок 5). Документ буде обрано до папки, поруч з документом буде відображатись назва папки, в яку його було додано (Рисунок 6).
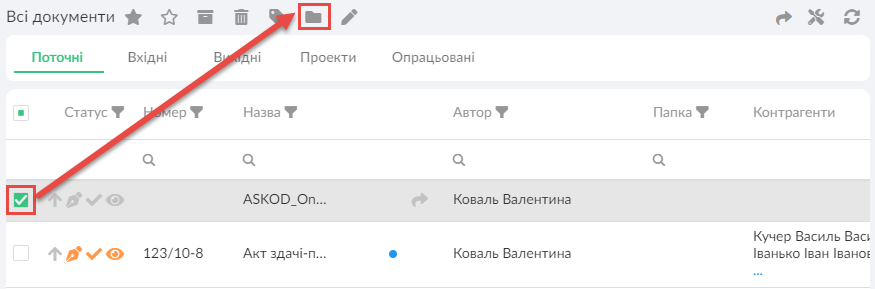
(Рисунок 4)
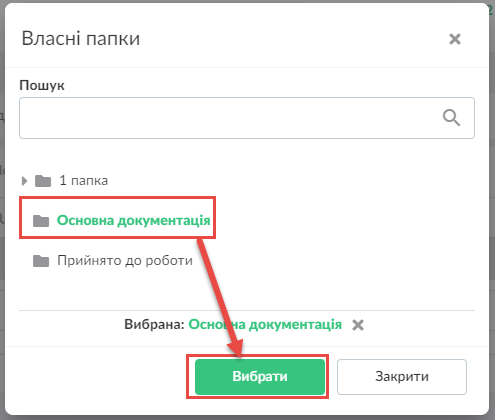
(Рисунок 5)
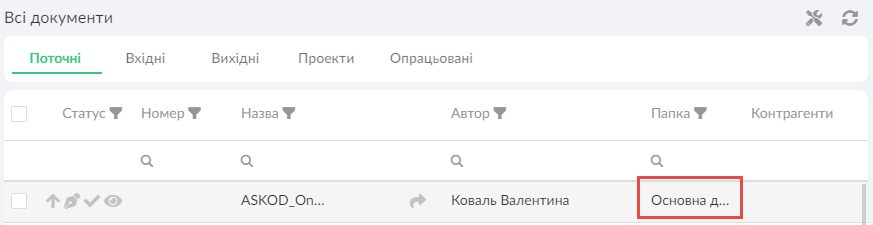
(Рисунок 6)
Для перенесення документа (або папки) в іншу папку, користувач має відмітити чекбокс (галочку) поруч із необхідним елементом на натиснути кнопку «Вибір папки» (Рисунок 7).
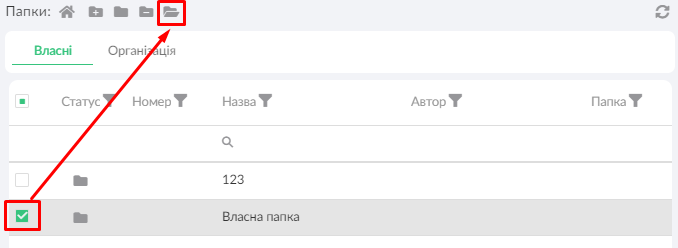
(Рисунок 7)
6.4 Перегляд документів в папках
Для перегляду документів, які користувач додав до певної папки, необхідно перейти до «Папки» (Рисунок 8). В переліку користувач переходить до необхідної йому папки та бачить усі документи, що він до неї перемістив.

(Рисунок 8)
Створення тегів, керування та видалення.
7.1 Створення тегів
Для створення власних тегів на лівій боковій панелі потрібно перейти у розділ «Теги» та натиснути кнопку «Додати тег» . Відкриється вікно «Новий тег» (Рисунок 1). У полі «Назва» користувач має вказати назву тегу, обрати колір тегу, після чого необхідно натиснути кнопку «Додати» і новостворений тег буде відображатись у переліку (Рисунок 2).
- «Теги»
- «Додати тег»
- «Додати»

(Рисунок 1)
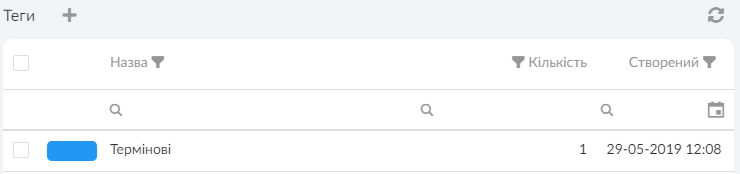
(Рисунок 2)
7.2 Додавання до документа власного тегу
Для додавання до документа власного тегу користувач має у будь якому переліку обрати необхідний документ та натиснути «Вибір тегу» (Рисунок 3), після чого обрати папку, у яку бажає додати документ та натиснути «Застосувати» (Рисунок 4). До документа буде додано обраний тег, поруч з документом буде відображатись маркер тегу (Рисунок 5).
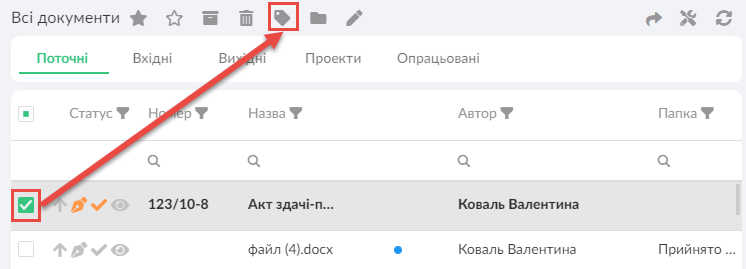
(Рисунок 3)
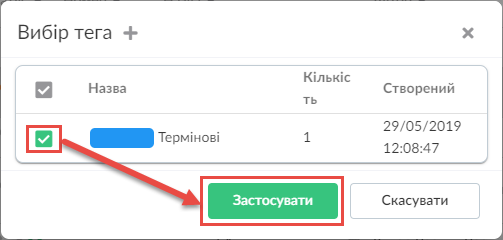
(Рисунок 4)
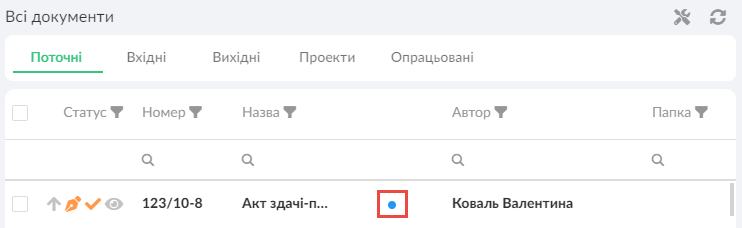
(Рисунок 5)
7.3 Перегляд документів з тегами
Для перегляду документів, до яких користувач додав власні теги, необхідно розгорнути «Теги» та перейти до необхідного (Рисунок 6), після чого користувач бачить перелік документів, до яких він попередньо додав власні теги.
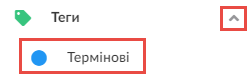
(Рисунок 6)
В модулі «Інструменти» користувач має можливість конвертації файлів форматів doc, docx, xls, xlsx та rtf у формат pdf; порівняння вмісту двох файлів; текстовий та табличний редактори з можливістю створення та редагування файлів, можливість накладання та перевірки підпису.
8.1 Конвертація у PDF
Для конвертації файлів у формат pdf користувач має перейти у розділ «Інструменти», вкладка «Конвертація у PDF». У вікні що відкрилося, користувач має приєднати файли, які потрібно зконвертувати шляхом вибору їх з комп’ютера або шляхом перетягування з теки в область конвертації. Після цього відконвертовані файли відобразяться на екрані користувача (Рисунок 1).
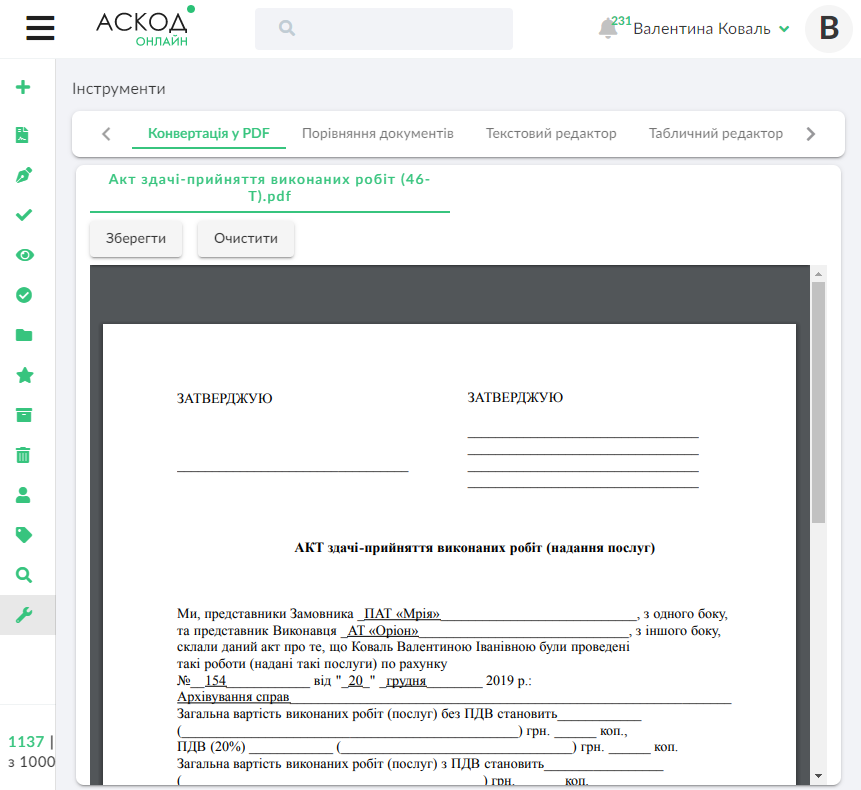
(Рисунок 1)
Для завантаження файлу у форматі pdf, користувач має натиснути на "Зберегти". Для видалення відконвертованих файлів користувач має натиснути на "Очистити".
8.2 Порівняння документів
Користувач має можливість порівняти два файли та переглянути, які саме зміни, ким та коли було внесено в файл. Для цього він має перейти у модуль «Інструменти» вкладка «Порівняння документів». Дане вікно розділене на дві частини: області для приєднання початкової та кінцевої версій файлу (Рисунок 2).
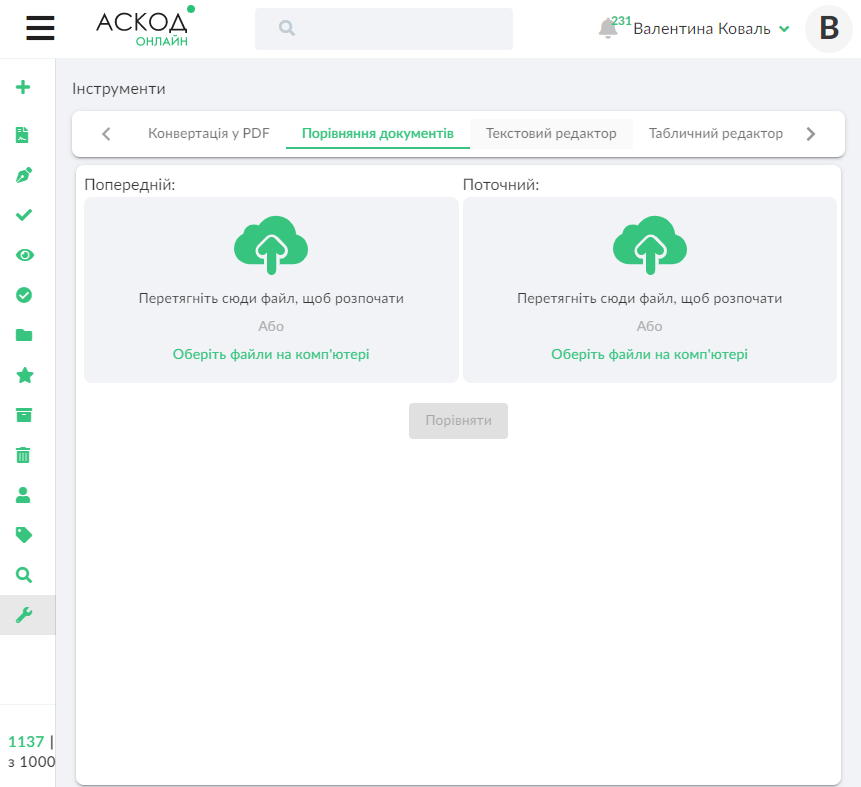
(Рисунок 2)
Після завантаження початкової та кінцевої версій файлів користувач має натиснути на "Порівняти", після чого відобразяться усі зміни, які було внесено у кінцеву версію файлу відносно початкової (Рисунок 3). Для видалення результатів порівняння користувач має натиснути на "Очистити".
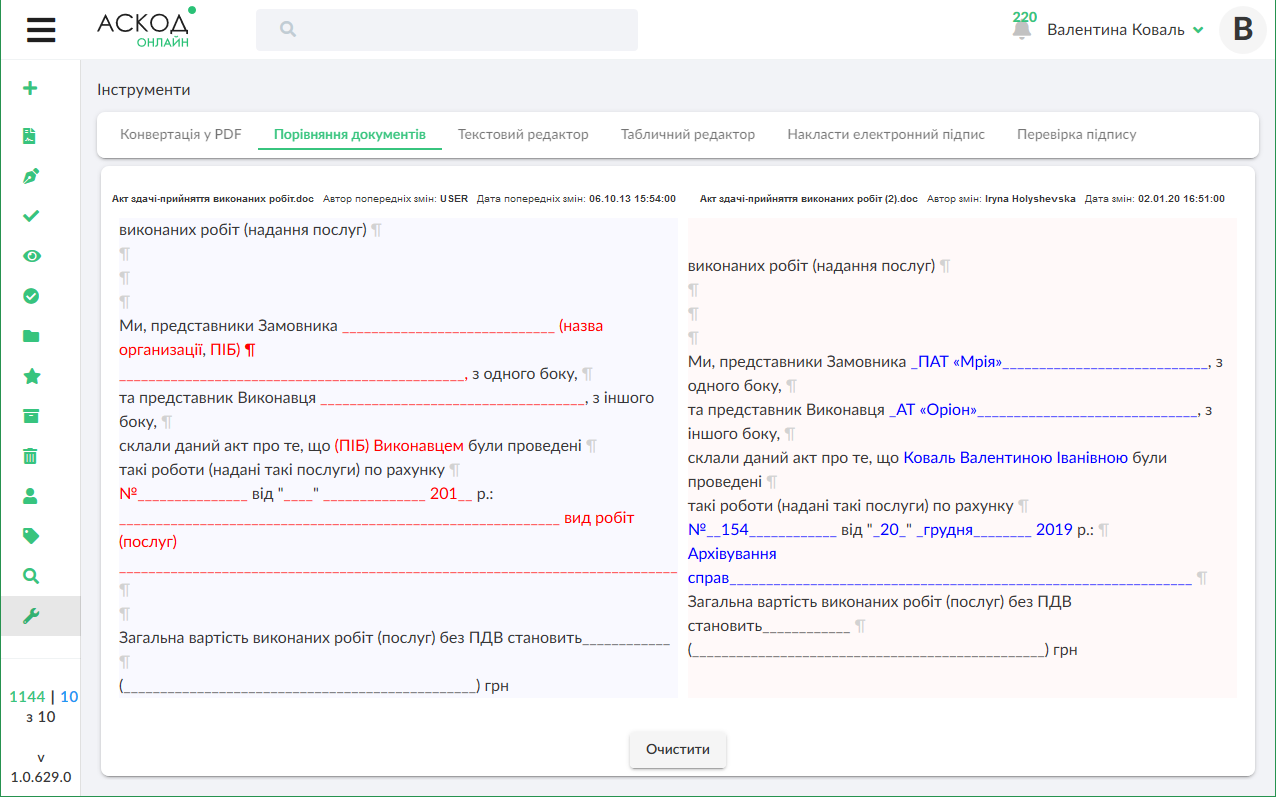
(Рисунок 3)
8.3 Текстовий та табличний редактори
За допомогою вбудованого текстового (Рисунок 4) та табличного (Рисунок 5) редакторів користувач має можливість створювати, редагувати наявні на пристрої, завантажувати та друкувати файли текстових та табличних форматів.
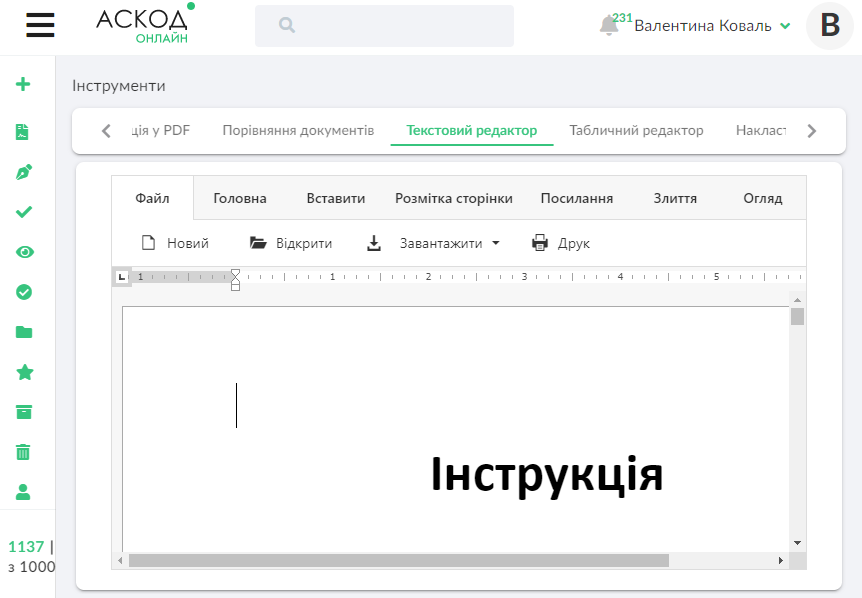
(Рисунок 4)

(Рисунок 5)
Використовуючи стандартні можливості вбудованого редактора користувач може:
- 1. створювати нові документи шляхом натискання кнопки "Новий"
- 2. редагувати відкриті документи шляхом натискання кнопки "Відкрити"
- 3. завантажувати на власний пристрій файли у різних форматах
- 4. друкувати
8.4. Накладання електронного підпису
У системі користувач має можливість накладання електронного підпису на файли та завантаження файлу з підписом. Для цього користувач має перейти на сторінку «Інструменти» у вкладку «Накласти електронний підпис» та обрати на пристрої файли для підписання (Рисунок 6). Після цього необхідно відмітити файли, що потребують підписання та натиснути кнопку "Підписати". Після підписання користувач може переглянути інформацію про підпис або завантажити на пристрій підписані файли шляхом натискання на кнопку "Завантажити". На комп’ютер користувача завантажиться архів із початковим та підписаним файлом.
- «Підписати»
- «Завантажити»
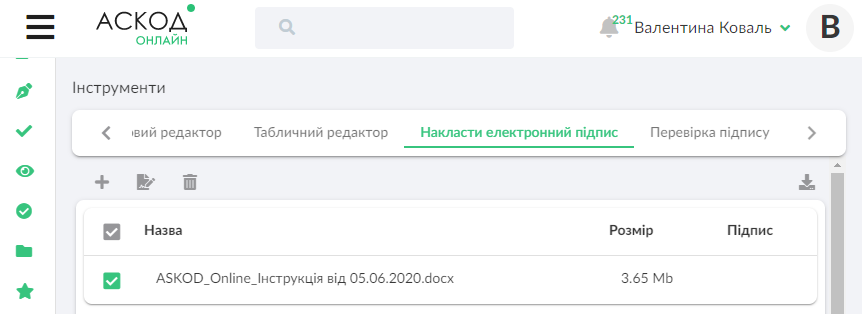
(Рисунок 6)
8.5. Перевірка електронного підпису
У системі користувач має можливість перевірки накладеного на файли електронного підпису. Для цього користувач має перейти на сторінку «Інструменти» у вкладку «Перевірка підпису» та обрати на пристрої файл для перевірки та файл підпису (Рисунок 7).
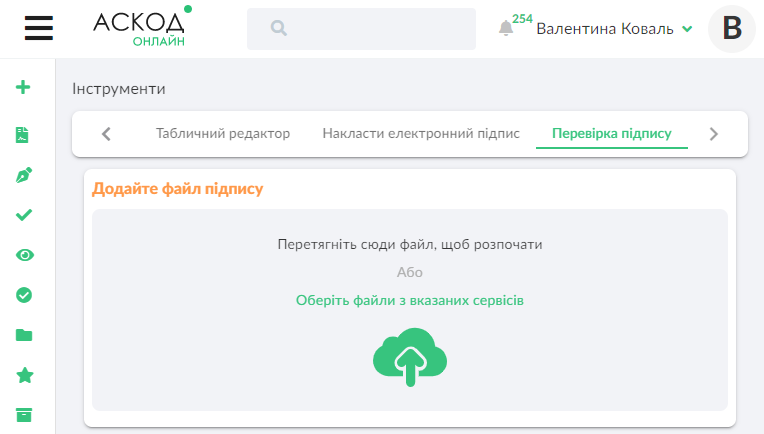
(Рисунок 7)
Після приєднання необхідних файлів користувачу виведеться інформація про достовірність накладеного підпису.
Організація обміну електронними документами:
Створення документа та відправка контрагентам:
В цьому розділі розкрито питання як створити та відправити електронний документ.
Для створення нового документа користувач має натиснути на кнопку «Додати документ», після чого відкриється вікно створення документа (Рисунок 1).
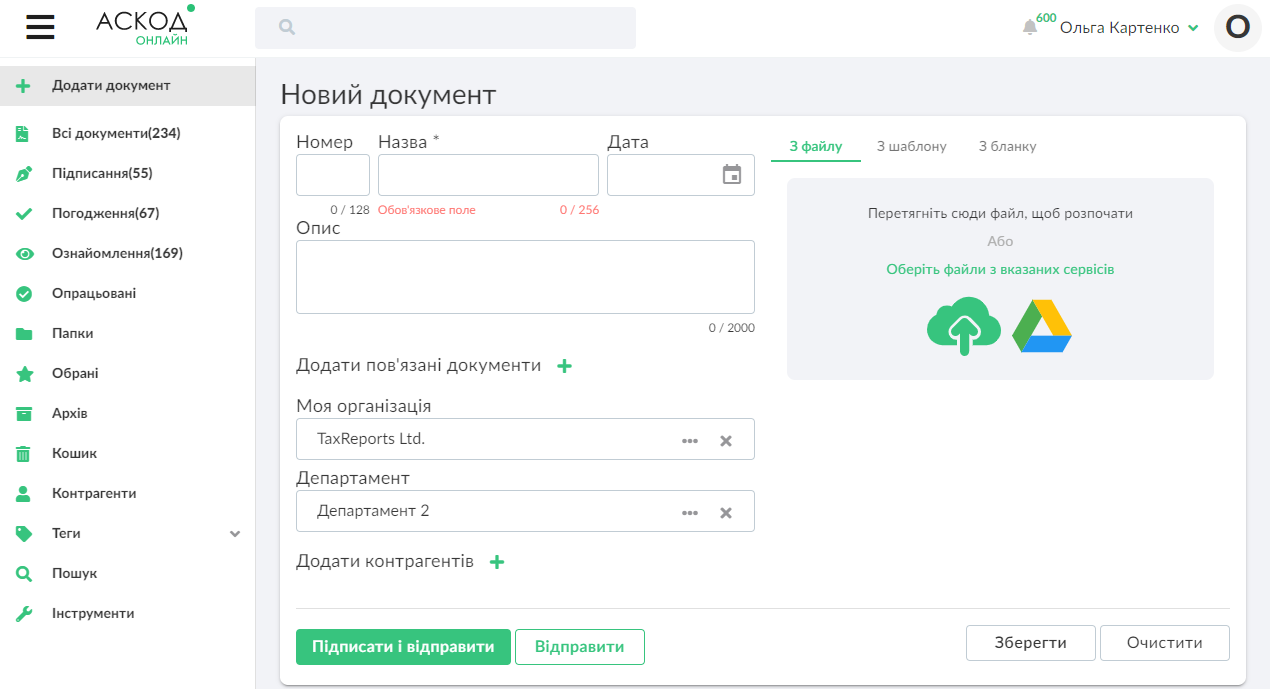
(Рисунок 1)
Користувач може заповнити поля «Номер», «Дата» та «Опис». На сторінці створення документа наявна можливість додавання пов’язаних документів приєднання в блоці «Додати пов’язані документи».
Примітка: у користувачів, зареєстрованих як фізичні особи, на формі створення документа відсутні поля "Моя організація" та "Департамент".
Також, є можливість додавання контрагентів, яким документ буде надіслано на погодження, ознайомлення або підпис. Для цього необхідно натиснути кнопку «Додати контрагентів» , після чого відкриється вікно «Вибір контрагентів» (Рисунок 2). Користувач обирає необхідних контрагентів, встановлюючи галочки поряд із прізвищем необхідної особи та натискає кнопку «Додати» . Після чого, обрані контрагенти будуть відображатися на формі створення нового документа (Рисунок 3).
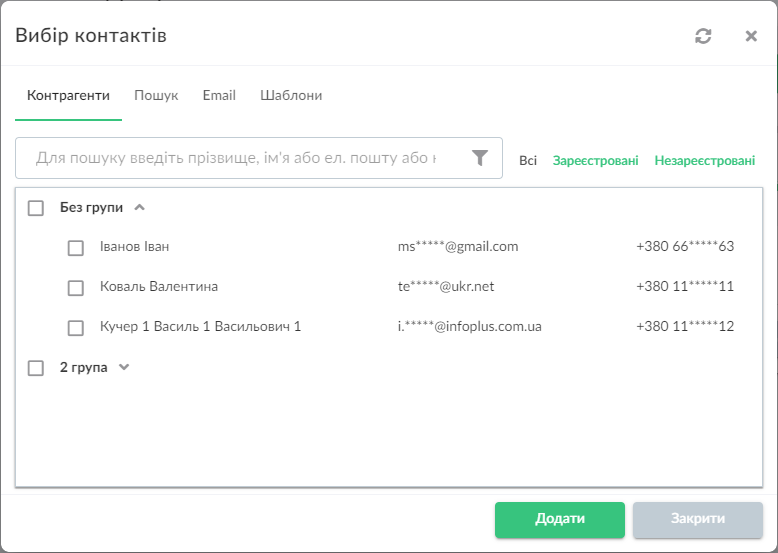
(Рисунок 2)
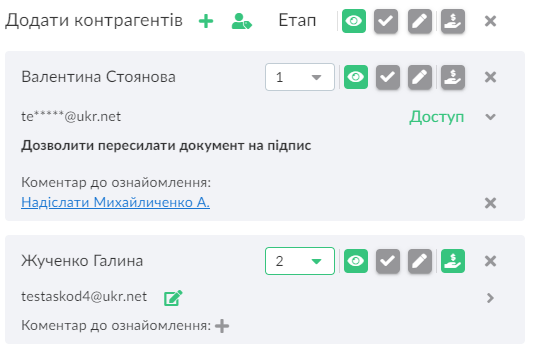
(Рисунок 3)
Поряд з доданими контрагентами необхідно обрати з якою метою надається доступ до документа, натиснувши на відповідні кнопки «На погодження» , «На ознайомлення» або «На підпис» . У разі, якщо користувач бажає надіслати документ за рахунок контрагента, він має натиснути кнопку «Доставка за рахунок отримувача документа». При надсиланні документа контрагенту, поруч з яким встановлено дану відмітку, з автора не списуються «доставки».
Після вибору типу опрацювання (ознайомлення, погодження, підпис), користувач має можливість додати коментар до опрацювання шляхом натискання кнопки "Додати коментар" поруч із записом про певного контрагента.
При додаванні контрагентів є можливість визначення етапу опрацювання документа певним контрагентом . Перехід до наступного етапу опрацювання відбувається після того, як завершені усі опрацювання попереднього етапу. В опрацюванні повинні бути наявні усі етапи, не допускається пропускання етапів опрацювання.
Користувач має можливість визначення доступу контрагентів до документів (перегляд, редагування, прихована копія, відправка на опрацювання іншим контрагентам тощо) шляхом натискання кнопки "Визначити доступ".
Кнопки:
- «На погодження»
- «На ознайомлення»
- «На підпис»
- «Доставка за рахунок отримувача документа»
- «Додати коментар»
- «Визначити етап»
- «Визначити доступ до документа»
- «Зберегти як шаблон»
- «Головний документ»
- «Супровідний лист»
Для створення шаблону маршруту опрацювання документа необхідно, після додавання переліку користувачів на опрацювання та вибору типів опрацювання, натиснути на кнопку «Зберегти як шаблон». Після цього відкриється вікно створення шаблону, в якому можна відредагувати маршрут опрацювання та ввести назву шаблону (Рисунок 4).
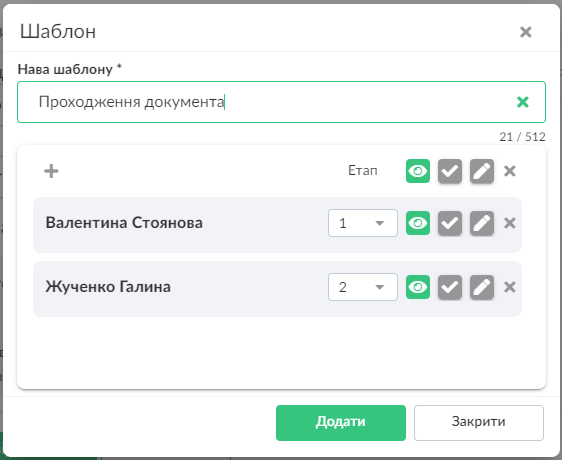
(Рисунок 4)
Після створення шаблону опрацювання його можна додати із переліку при додаванні контрагентів (вкладка «Шаблони» у вікні вибору контрагентів).
Для завантаження файлів користувач може перетягнути документи у зону для завантаження (Рисунок 5) або натиснути на зону для завантаження, після чого обрати зі свого пристрою необхідні документи. Приєднаним файлам можна почергово встановити ознаки «Головний документ» або «Супровідний лист», шляхом натискання на відповідні піктограми поруч із приєднаним файлом.
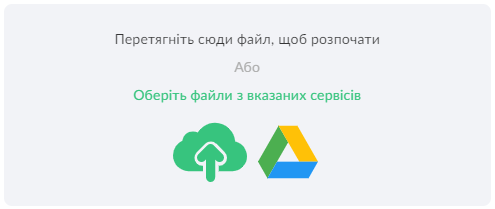
(Рисунок 5)
В системі наявна можливість приєднання підписів та печаток до файлів при створенні документів. Для цього після приєднання файлу користувач має натиснути на кнопку «Додати» з піктограмою підпису, що розташована в рядку доданого файлу (Рисунок 6). Після цього відкриється вікно вибору підпису до файлу. Додавання файлу печатки можливе лише після додавання файлу підпису, тому наступна кнопка «Додати» стає активною після додавання файлу підпису. Для видалення доданого підпису або печатки необхідно натиснути кнопку «Видалити» (Рисунок 7). Після вилучення файлу підпису, файл печатки автоматично видаляється.

(Рисунок 6)

(Рисунок 7)
Коли документ завантажено та додано контрагентів, є можливість одразу підписати документ, накласти печатку та надіслати. Для цього необхідно натиснути кнопку «Підписати і відправити». Після підтвердження дії, відображається вікно для підписання документа, де обов’язково необхідно завантажити електронний ключ та вказати до нього пароль. Потім необхідно натиснути кнопку «Зчитати». За необхідності використання печатки користувач має натиснути кнопку «З печаткою» та виконати аналогічні дії для файлу печатки. Після вдалого зчитування електронного ключа та печатки необхідно натиснути кнопку «Підписати» (Рисунок 8). Документ буде підписаний та надісланий вказаним контрагентам.
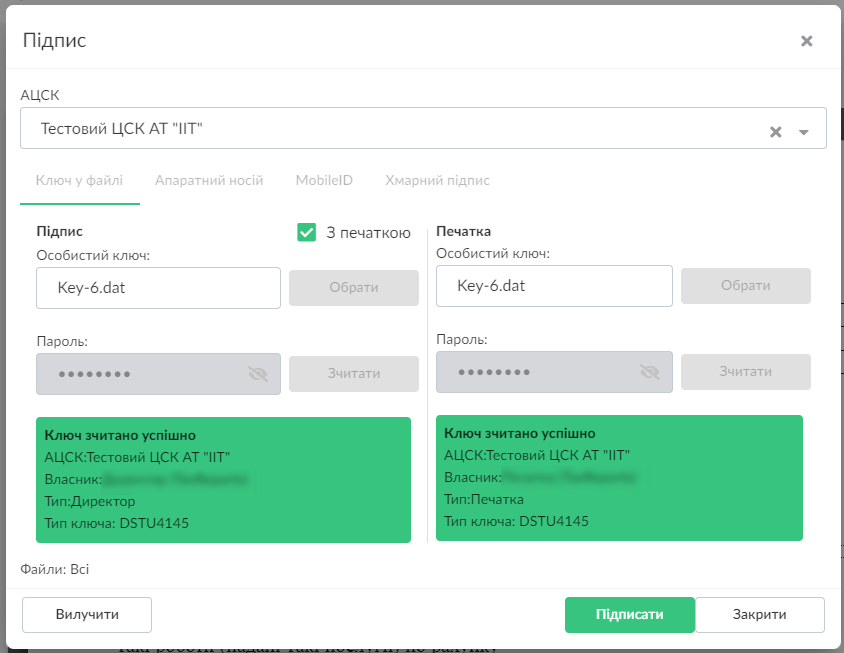
(Рисунок 8)
Примітка: якщо є потреба виконати підписання за допомогою хмарного підпису, тоді варто перейти на відповідну вкладку у вікні підписання та обрати тип сервісу «DepositSign – хмарний підпис» або «Дія. Підпис» (Рисунок 9). Після заповнення всіх необхідних реквізитів, потрібно натиснути кнопку «Підписати» або підтвердити підписання за допомогою відповідного мобільного застосунку.
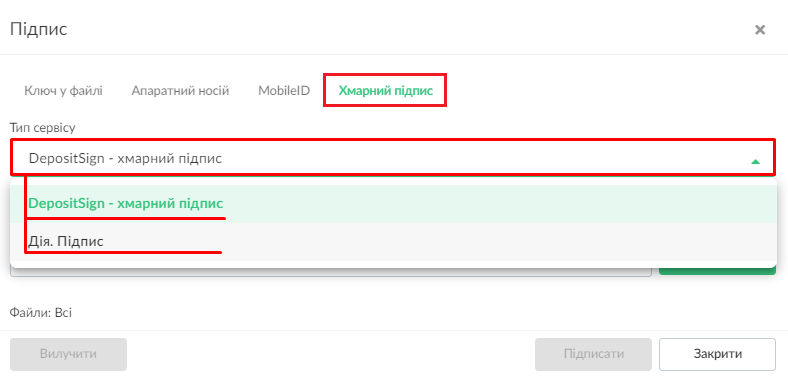
(Рисунок 9)
Якщо всі контрагенти додані та необхідно надіслати документ, достатньо натиснути кнопку «Відправити» і після підтвердження дії документ буде надіслано контрагентам.
При необхідності збереження проекту документа без відправки контрагентам необхідно натиснути кнопку «Зберегти». Після підтвердження дії документ буде збережений. Якщо попередньо були додані контрагенти, то документ буде очікувати на відправку.
9.1.1 Масове створення документів (імпорт) - доступно для юридичних осіб та ФОП
Для одночасного створення великої кількості документів у системі АСКОД Онлайн, використовується функціонал імпорту файлів, який, дозволяє автоматично генерувати окремий документ в системі із автоматичним заповненням його реквізитів, відповідно до інформації в назві кожного із доданих файлів.
Щоб виконати масовий імпорт файлів, необхідно перейти в перелік документів користувача, та натиснути кнопку «Імпортувати» (Рисунок 10).
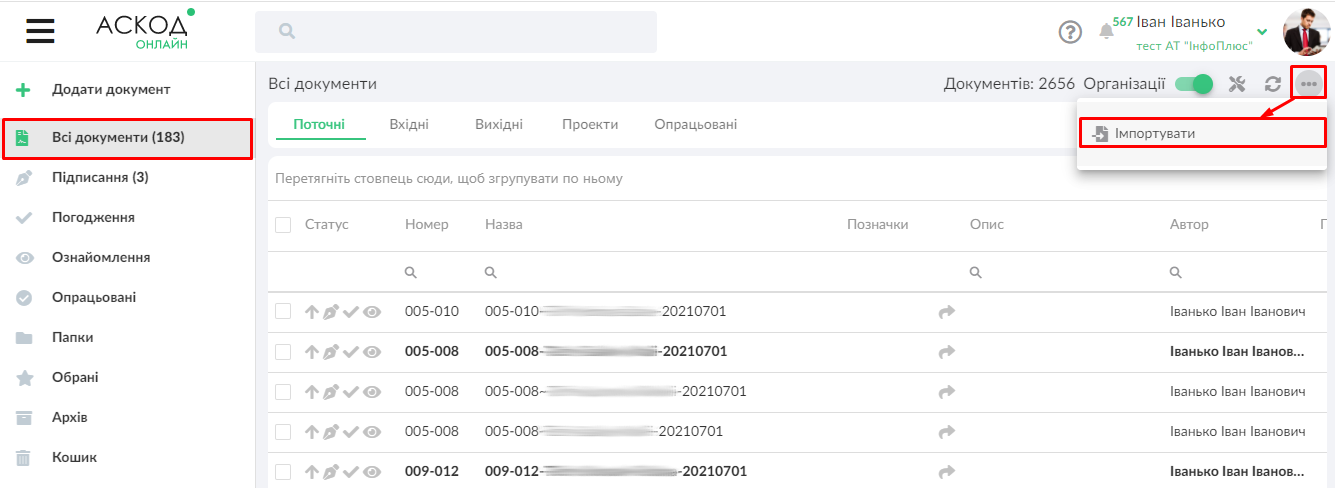
(Рисунок 10)
Після натиснення на кнопку «Імпортувати», відкриється форма імпорту файлів (Рисунок 11), на якій розміщено правила імпорту із прикладами.
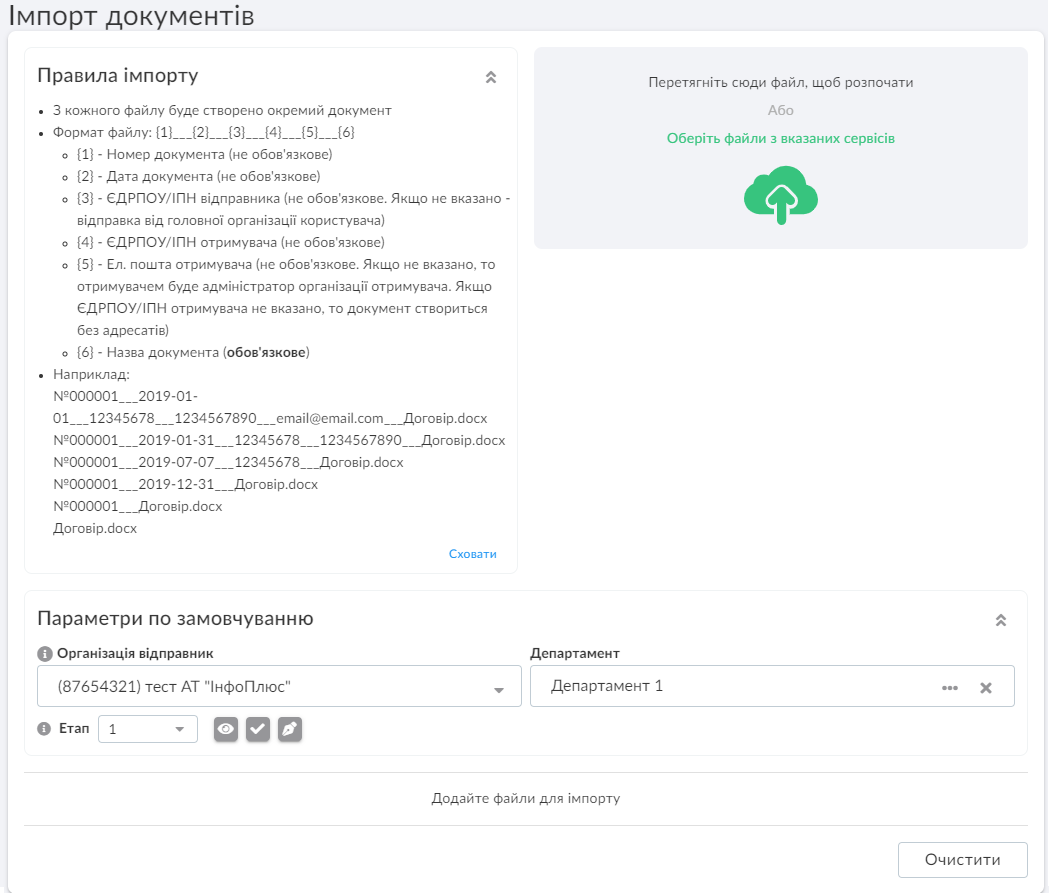
(Рисунок 11)
Перед початком масового імпорту, рекомендується детально ознайомитись із цими правилами.
Також, варто звернути увагу на поля, які описано нижче:
«Організація-відправник» та «Департамент» - призначені для автоматичного заповнення відповідних реквізитів кожного імпортованого документа.
«Етап» та вибір типу опрацювання - встановлюються для контрагента, який буде автоматично доданий в документ на основі даних з назви імпортованого файлу.
Далі, потрібно перетягнути файли у відповідне поле імпорту або скористатись кнопкою додавання файлів із каталогів комп’ютера користувача (Рисунок 12).
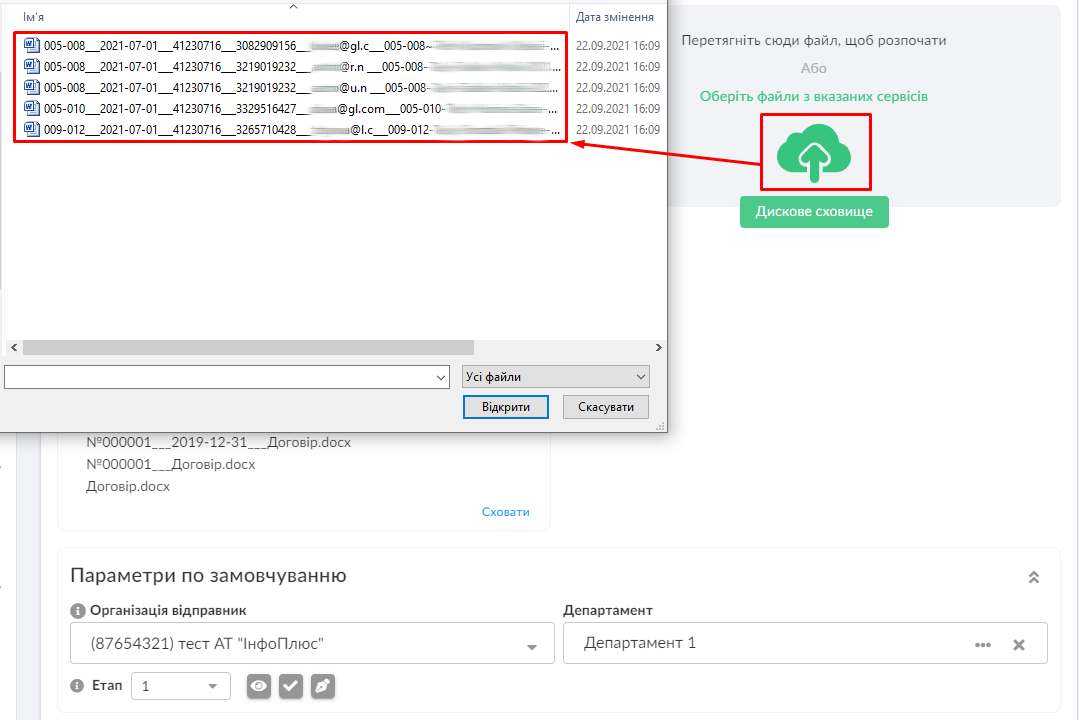
(Рисунок 12)
Після виконаних дій, для кожного із доданих файлів, буде створено окрему реєстраційну картку, які користувач зможе переглянути та редагувати за необхідності. Якщо назви файлів для імпорту було вказано відповідно правил імпорту, то більшість інформації про документ буде заповнено системою автоматично.
Створені після імпорту документи, вимагатимуть від користувача заповнення ключових реквізитів документа, а також вибору типу опрацювання документа отримувачем (якщо цю інформацію не було заповнено автоматично). Система дозволяє зазначити єдиний тип опрацювання для всіх адресатів (для яких не обрано тип опрацювання), або обрати по кожному із документів окремий тип опрацювання. Для редагування картки документа, що імпортується, необхідно розгорнути інформацію про нього, шляхом натиснення на відповідну кнопку (Рисунок 13).
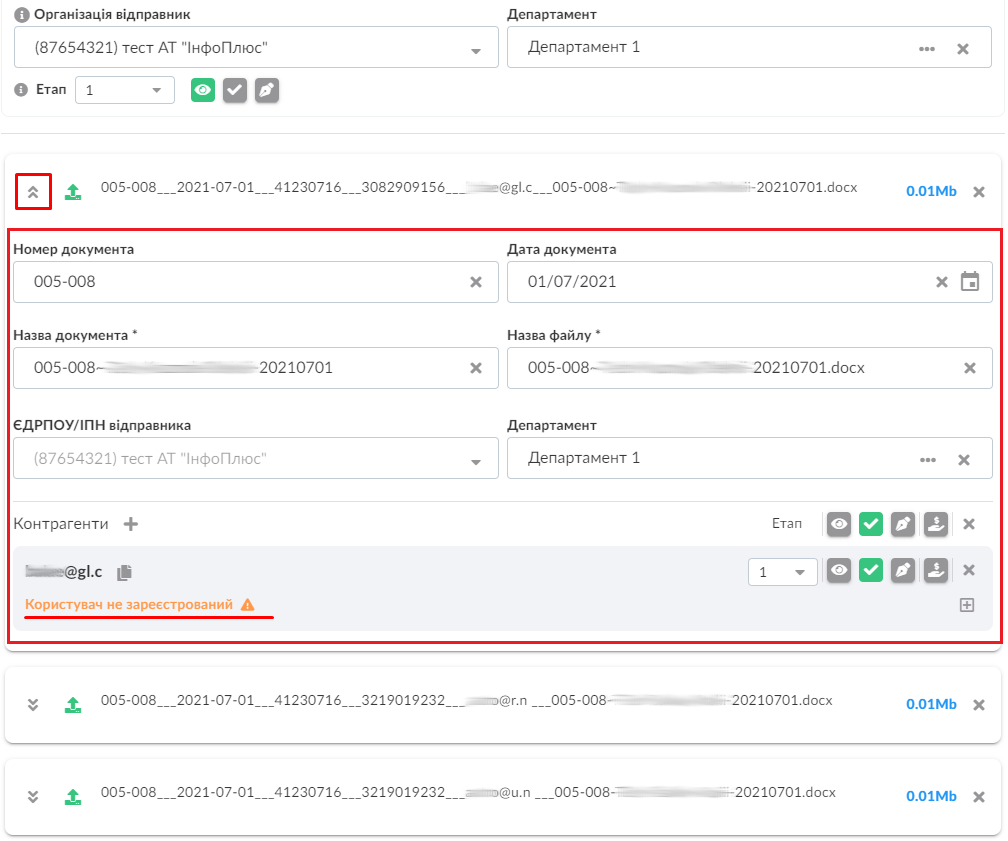
(Рисунок 13)
Зверніть увагу на те, що при імпортуванні виконується перевірка, чи зареєстровано в системі обраного контрагента. Відправляти документ таким контрагентам можна, але для опрацювання документа, вони мають зареєструватись в системі АСКОД Онлайн (інформація про це відправиться Вашому контрагенту на електронну пошту).
Кнопка «Додати контрагентів» на формі імпортування дозволяє обрати контрагентів та встановити їм відповідний тип опрацювання і етап (Рисунок 14), після чого, обраних контрагентів (із заповненою інформацією про опрацювання) буде додано до всіх документів, що імпортуються (Рисунок 15).
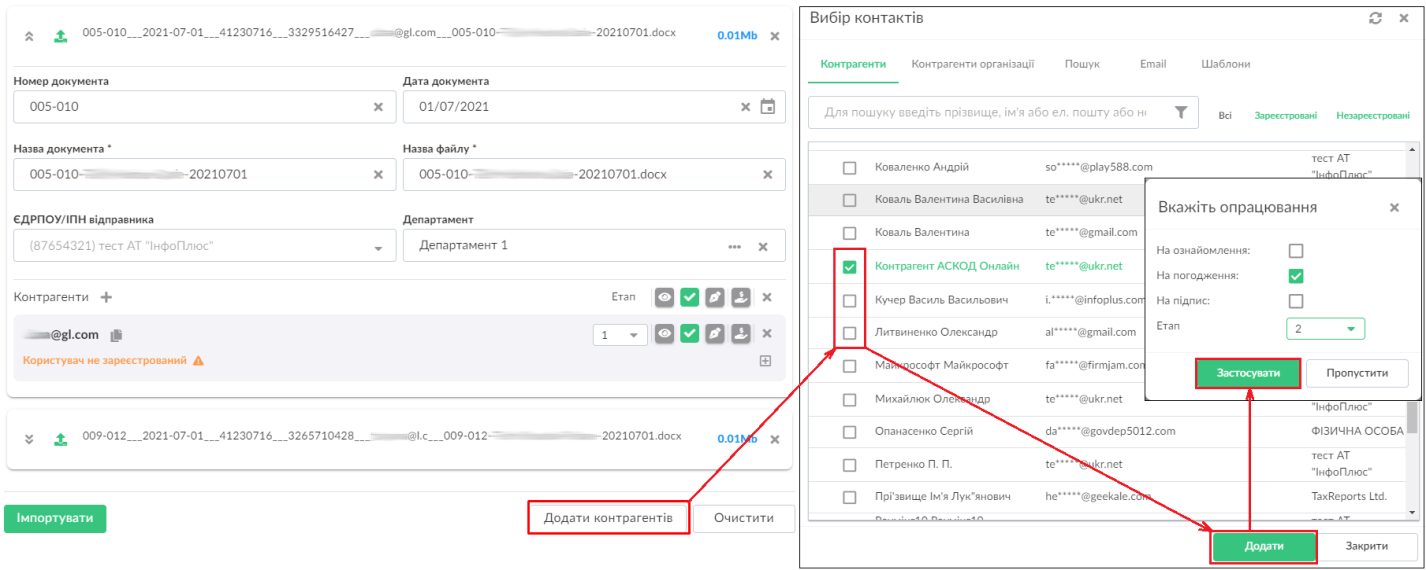
(Рисунок 14)
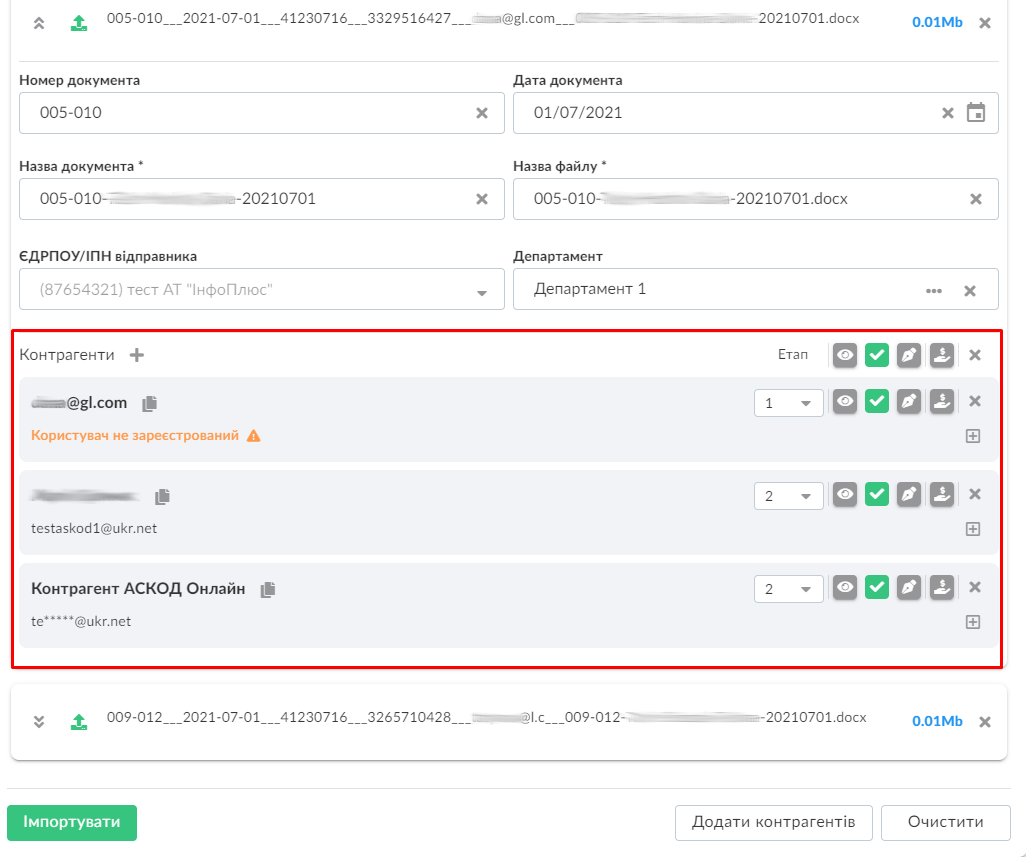
(Рисунок 15)
Як тільки всю необхідну інформацію про документи буде заповнено, потрібно натиснути кнопку «Імпортувати» (Рисунок 16).
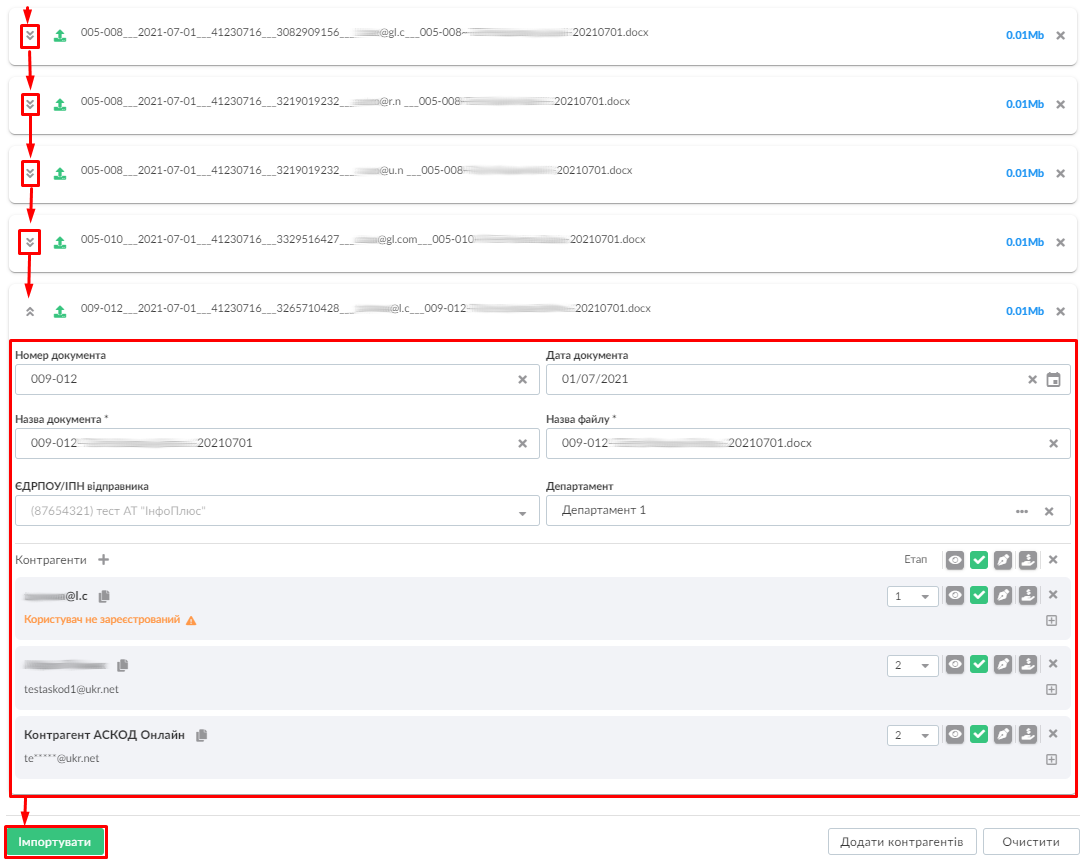
(Рисунок 16)
Після завершення імпорту, буде створено окремі документи, про що система проінформує користувача, та дозволить перейти на відповідні картки документів за допомогою кнопки «Переглянути» (Рисунок 17).
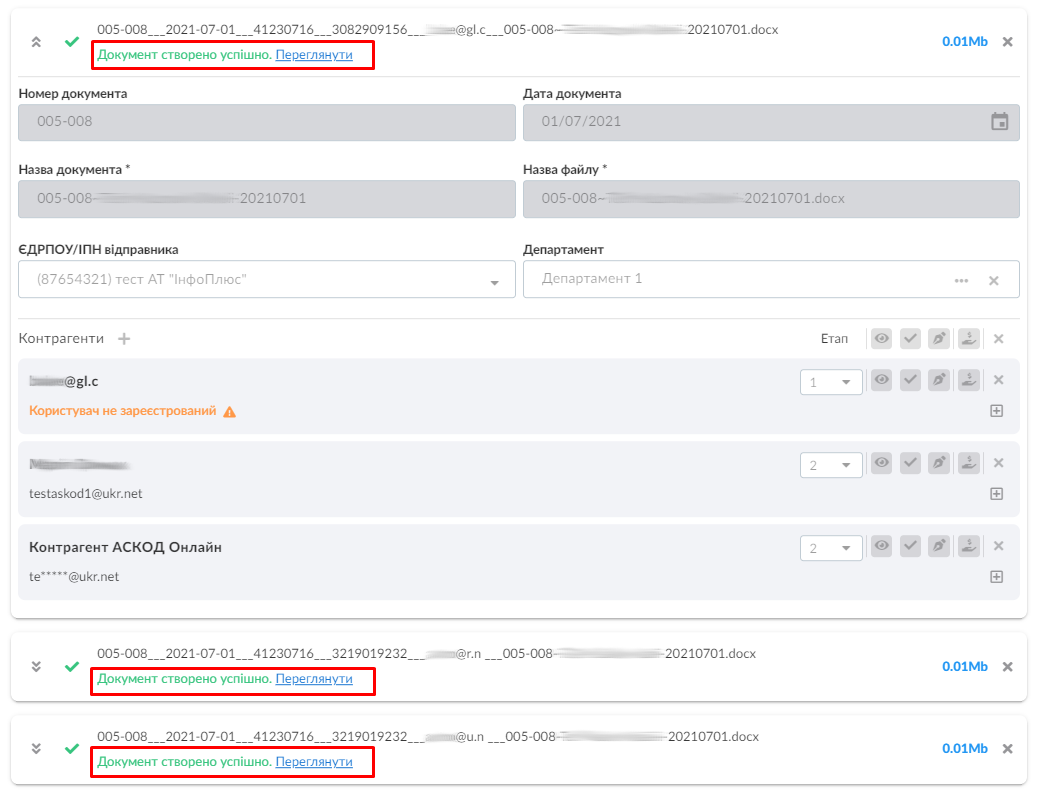
(Рисунок 17)
Подальше опрацювання документів, виконується за стандартною схемою.
Додавання та видалення файлів з документа.
9.2.1. Додавання файлів
Для додавання файлів до документа користувач має натиснути на кнопку «Файли» у правій частині сторінки. Після відкриття переліку файлів документа необхідно натиснути кнопку «Додати» та обрати зі свого пристрою необхідні файли. У вікні з переліком файлів документа з’явиться доданий файл. Потім необхідно натиснути кнопку «Завантажити файли», після підтвердження дії файл буде додано до документа. Також присутня можливість додавання файлу в якості нової версії за допомогою натискання на кнопку поруч із назвою приєднаного файлу.
- «Файли»
- «Додати»
- «Завантажити файли»
Примітки:
1. В системі встановлено обмеження на максимальний розмір одного файла – 25мб.
2. При додаванні файла таблиці (.xls, .xlsx), встановлено обмеження на 10000 комірок. Якщо файл містить більшу кількість комірок, можна скористатись 2 способами:
- виділити та скопіювати область з даними, створити новий файл (.xls, .xlsx) та вставити в нього скопійовану таблицю;
- зберегти таблицю в форматі pdf і надіслати в такому вигляді, враховуючи обмеження на максимальний розмір файла (25 Мб).
3. Загальний обсяг дискового простору, встановлений для облікового запису - 5 Гб.
9.2.2. Видалення файлів
Для видалення файлу з документа користувач має натиснути на кнопку «Файли» у правій частині сторінки, обрати з переліку необхідний файл та натиснути кнопку «Видалити» (Рисунок 1). Після підтвердження дії файл видаляється з документа.
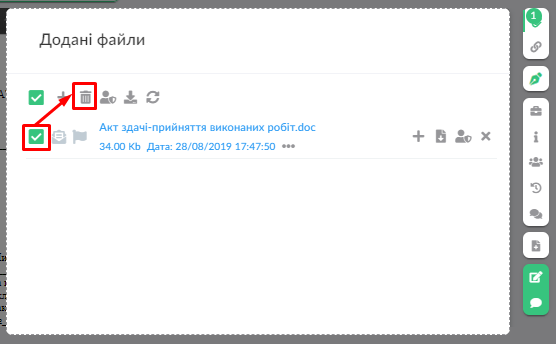
(Рисунок 1)
9.2.3. Редагування файлів
При перегляді документу, що був створений поточним користувачем, в нижній правій частині екрану відображається кнопка редагування відкритого на перегляд файлу. Після натискання на неї відкривається редактор файлу, за допомогою якого користувач може вносити зміни та зберігати їх (Рисунок 2).
- «Редагувати файл»
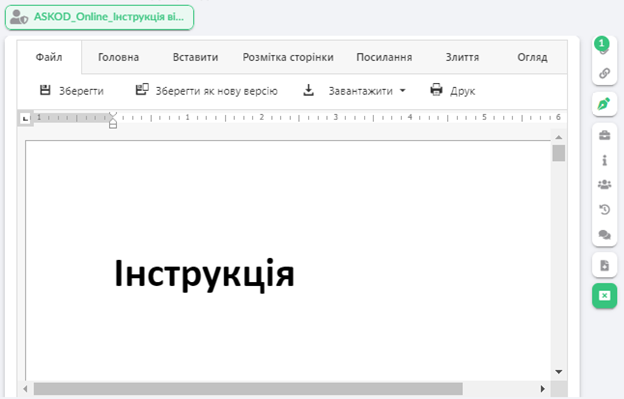
(Рисунок 2)
Після редагування файлів наявна можливість збереження відредагованого файлу в якості поточної (кнопка "Зберегти") або нової версії (кнопка "Зберегти як нову версію"). Файли, що завірені кваліфікованим електронним підписом після редагування можна зберегти лише як нову версію.
Після збереження нової версії файлу наявна можливість перегляду усіх попередніх версій файлів шляхом натискання на кнопку «Перегляд попередніх версій файлу» в блоці «Файли» (Рисунок 3).
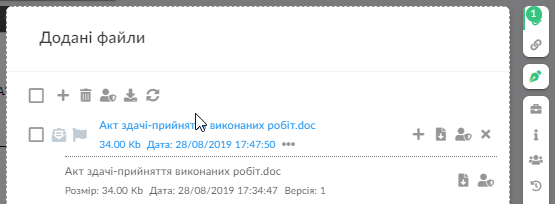
(Рисунок 3)
9.2.4. Додавання анотацій до файлів
Користувач може додати власні коментарі до файлів. Для цього йому необхідно увімкнути режим редагування анотацій:
- Кнопка «Редагувати» - вмикає режим редагування анотацій та відкриває панель керування ними (Рисунок 4).
- Така піктограма відображається, якщо на файлі вже є наявні анотіації.
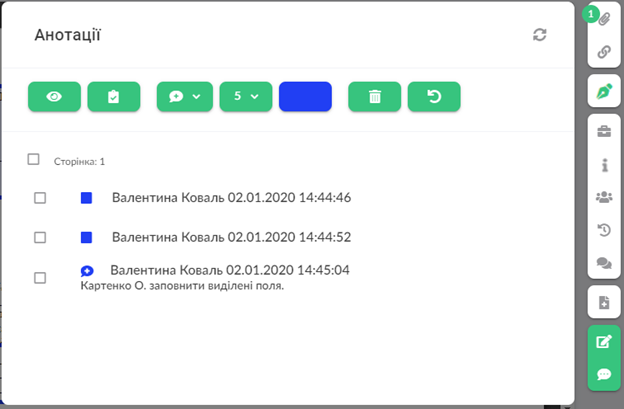
(Рисунок 4)
На панелі керування анотаціями наявні наступні кнопки:
- Перехід до режиму редагування анотацій.
- Зміна кольору ліній елементів.
- Інструмент «Лінія». При натисканні на кнопку, стає доступним інший інструмент.
- Інструмент «Прямокутник».
- Інструмент «Область з коментарем». Використовується для додавання коментарів до файлу.
- Зміна товщини ліній елементів.
- Видалення обраних анотацій.
- Скасування попередньої дії.
- Збереження анотацій.
Користувач може додавати декілька різних елементів (лінії, прямокутники, області коментарем) до одного файлу (Рисунок 5), видаляти їх та скасовувати виконані дії.
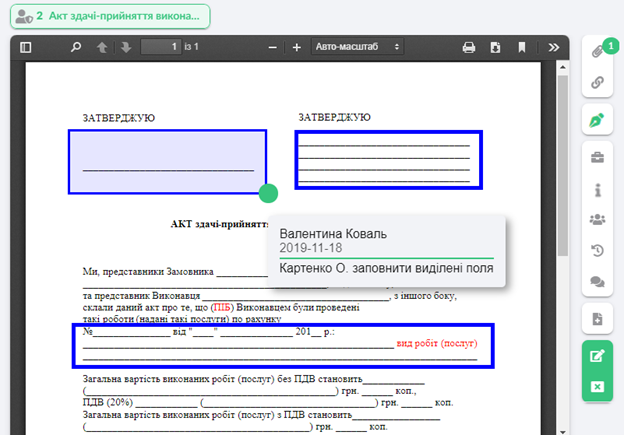
(Рисунок 5)
Для перевірки підписів документа користувач має натиснути на кнопку «Опрацювання» у правій частині сторінки, обрати з переліку особу, яка виконала підписання, натиснути кнопку «Перевірити підпис», та на необхідному підписі натиснути «Перевірити» (Рисунок 1).
- «Опрацювання»
- «Перевірити підпис»
Після цього користувач бачить інформацію щодо перевіреного підпису (Рисунок 2).
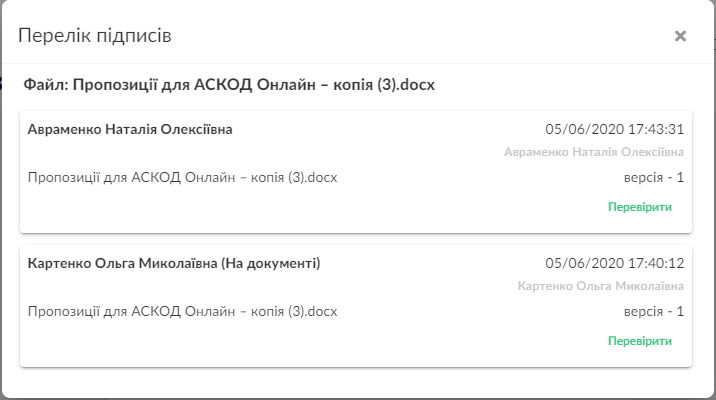
(Рисунок 1)
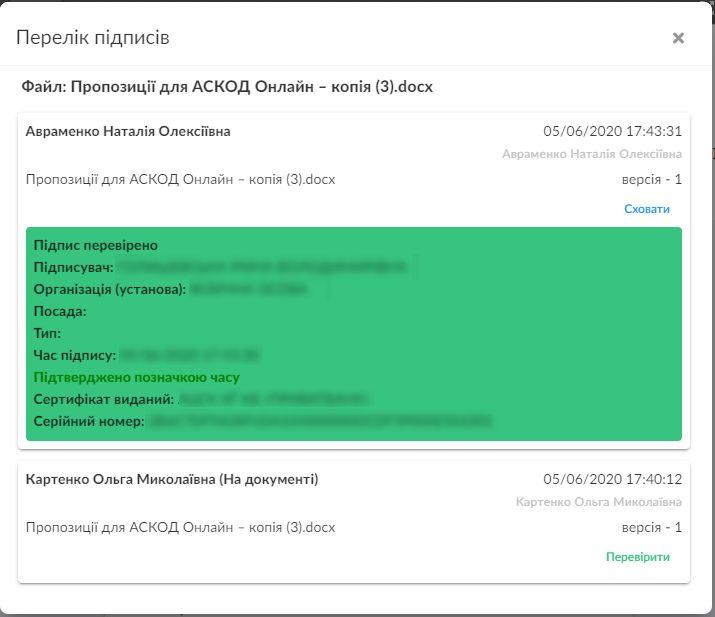
(Рисунок 2)
Встановлення та видалення зв’язку з електронним документом.
9.4.1. Додавання зв’язку з документом
Для встановлення зв’язку з документом користувач має натиснути кнопку «Пов’язані документи», потім на кнопку «Додати», обрати з переліку необхідні документи та натиснути «Застосувати» (Рисунок 1). Після цього користувач бачить обраний документ у переліку «Пов’язані документи». Зв’язок з документом встановлюється в обох документах: з якого та з яким створювався зв’язок. З даних документів можливий взаємний перехід на документи.
Для відображення переліку необхідних документів користувач може скористатися механізмом пошуку документів за назвою та фільтрації за датою.
- «Пов'язані документи»
- «Додати»
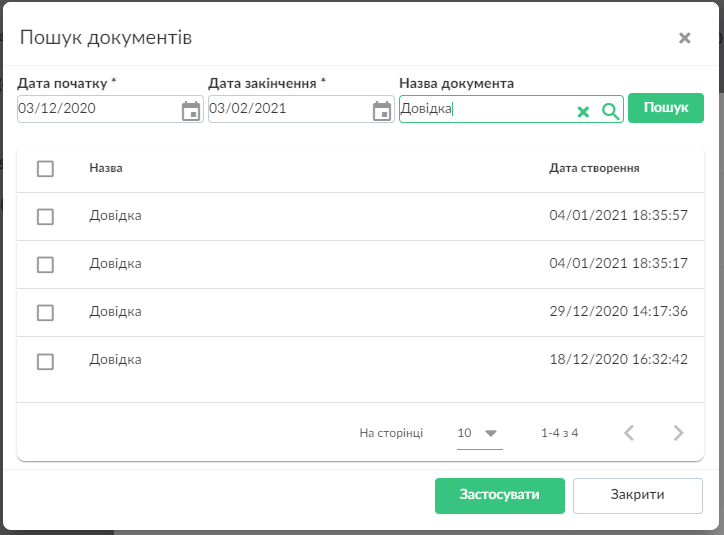
(Рисунок 1)
9.4.2. Видалення зв’язку з документами
Для видалення зв’язку з документом користувач має натиснути кнопку «Пов’язані документи», обрати необхідний документ, натиснути кнопку «Видалити» (Рисунок 2). Після цього зв’язок з документом скасовується і він більше не відображається у розділі «Пов’язані документи».
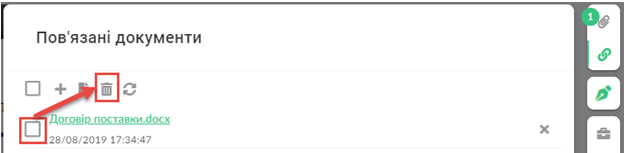
(Рисунок 2)
9.4.3. Створення нового пов’язаного документа
Для створення нового пов’язаного документа користувач має натиснути кнопку «Пов’язані документи» та «Створити пов’язаний документ» (Рисунок 3). Після цього відкриється вікно створення нового документа в якому буде додано зв’язок із документом з якого було натиснуто кнопку.
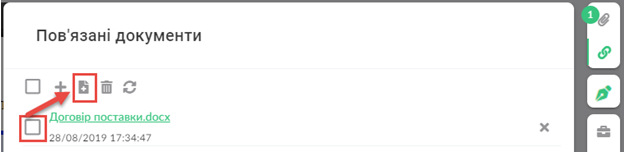
(Рисунок 3)
Відправка документа на погодження, видалення особи з переліку погодження, виконання та скасування погодження.
9.5.1. Відправка на погодження
Щоб додати нову особу на погодження користувач має натиснути на кнопку «Опрацювання», потім на кнопку «Додати». Після цього відкриється вікно з переліком контрагентів (Рисунок 1), де користувач може додати нового контрагента за допомогою пошуку по прізвищу, E-mail, номеру телефону або обирати необхідну особу з переліку контрагентів та натиснути «Додати». Обрані контрагенти відображаються у переліку «Опрацювання», де потрібно обрати, що документ буде надісланий на погодження, натиснувши на кнопку «На погодження». За необхідності відправки документа контрагенту за його рахунок, при створенні опрацювання кристувач має натиснути кнопку «Доставка за рахунок отримувача документа».
Якщо оформлення опрацювання завершено, користувач має натиснути кнопку «Відправити» (Рисунок 2). Після підтвердження дії документ буде надісланий контрагенту на погодження, про що свідчить новий запис у розділі «Опрацювання» (Рисунок 3). За необхідності збереження опрацювання без відправки потрібно натиснути кнопку «Зберегти».
- «Опрацювання»
- «Додати»
- «На погодження»
- «Доставка за рахунок отримувача документа»
- «Відправити»
- «Зберегти»
- За допомогою цих кнопок, користувач може відредагувати або видалити наявний коментар до опрацювання.
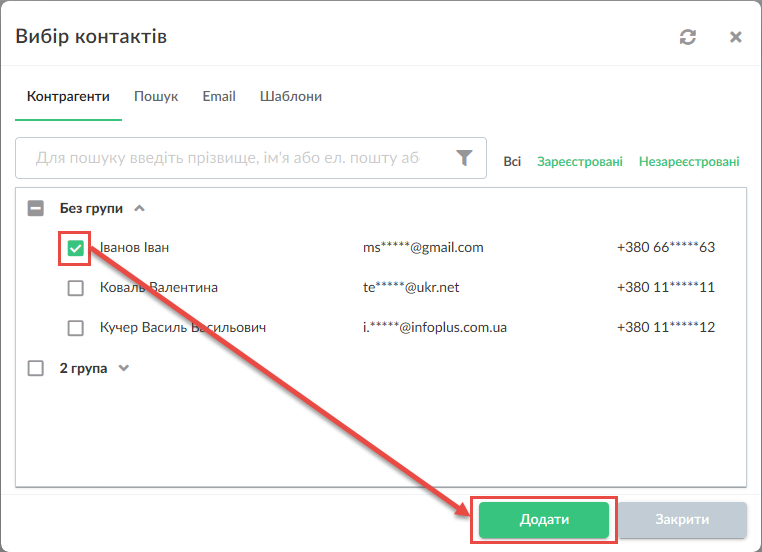
(Рисунок 1)
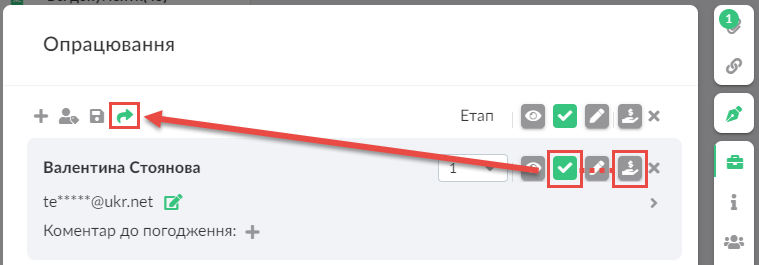
(Рисунок 2)
Після додавання користувача до опрацювання в блоці з’явиться відповідний запис, який містить інформацію про дату та час, статус відправки («Відправлено», «Очікує відправки»), етап та вид, наявність граничної дати опрацювання документа, за чий рахунок відбувалася відправка та коментар до опрацювання (Рисунок 3).

(Рисунок 3)
9.5.2. Видалення з погодження
Для видалення особи з переліку погодження користувач має натиснути на кнопку «Опрацювання», обрати необхідну особу та натиснути кнопку «Видалити» (Рисунок 4). Після цього обрана особа буде видалена з переліку погодження і документ не буде потребувати її погодження.

(Рисунок 4)
9.5.3. Виконання погодження
Для виконання погодження документа користувач має відкрити документ, який надійшов на погодження, натиснути кнопку «Погодити» на панелі кнопок зверху (Рисунок 5), підтвердити погодження. Після цього виконується дія погодження і кнопка «Погодити» змінює статус документу на «Погоджено» (Рисунок 6).

(Рисунок 5)

(Рисунок 6)
9.5.4. Відхилення погодження
Для відхилення погодження користувач має відкрити документ, який надійшов на погодження, та на панелі зверху натиснути кнопку «Відхилити» (Рисунок 7), вказати коментар та підтвердити відхилення документа (Рисунок 8). Після цього кнопки для виконання погодження зникають і відображається статус документа «Відхилено» (Рисунок 9).

(Рисунок 7)
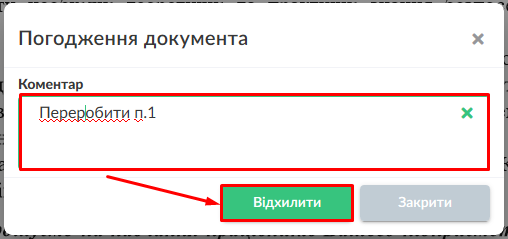
(Рисунок 8)

(Рисунок 9)
Відправка документа на підпис, видалення особи з переліку підписантів, виконання та скасування підписання документа.
9.6.1. Відправка на підписання
Щоб додати нову особу на підпис користувач має натиснути на кнопку «Опрацювання», потім на кнопку «Додати», після чого відкриється вікно з переліком контрагентів (Рисунок 1), де користувач може додати нового контрагента за допомогою пошуку по Прізвищу, E-mail, номеру телефону або обирати необхідну особу з переліку контрагентів, натиснувши «Додати». Обрані контрагенти відображаються у переліку «Опрацювання», де потрібно обрати, що документ буде надісланий на підпис, натиснувши на кнопку «На підпис». За необхідності відправки документа контрагенту за його рахунок, при створенні опрацювання користувач має натиснути кнопку «Доставка за рахунок отримувача документа» .
Якщо оформлення опрацювання завершено, користувач має натиснути кнопку «Відправити» (Рисунок 2). Після підтвердження дії документ буде надісланий контрагенту на підпис, про що свідчить новий запис у розділі «Опрацювання» (Рисунок 3). За необхідності збереження опрацювання без відправки потрібно натиснути на кнопку «Зберегти».
- «Опрацювання»
- «Додати»
- «На підпис»
- «Доставка за рахунок отримувача документа»
- «Відправити»
- «Зберегти»
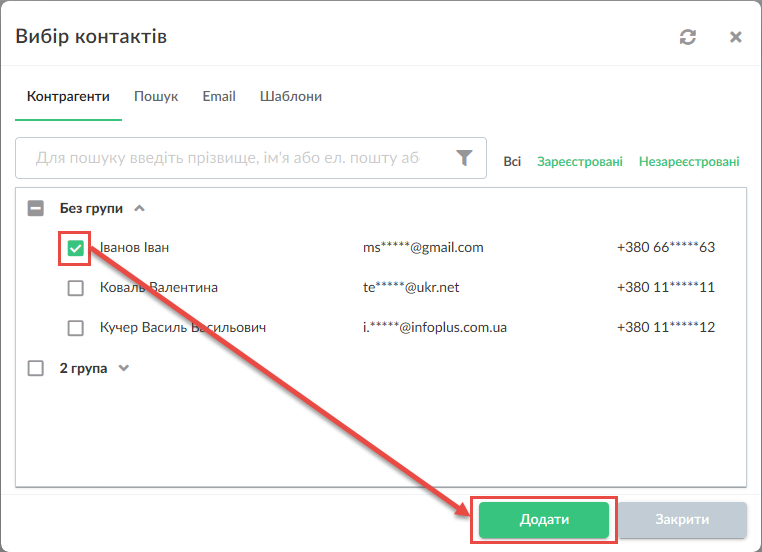
(Рисунок 1)
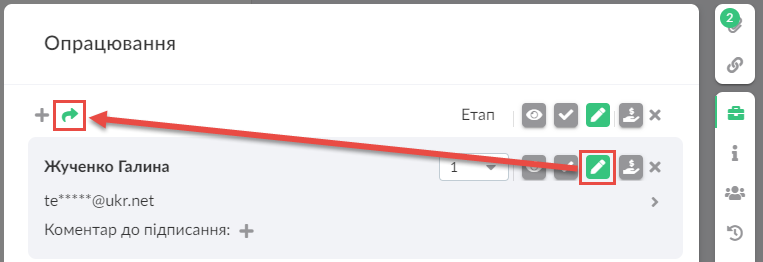
(Рисунок 2)
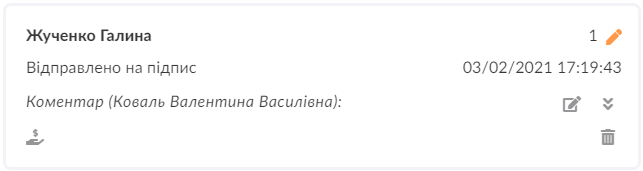
(Рисунок 3)
9.6.2. Видалення з підписання
Для видалення особи з переліку підписання користувач має обрати необхідну особу та натиснути кнопку «Видалити» (Рисунок 4), після чого обрана особа буде видалена з переліку підписання і документ не буде потребувати її підпису.
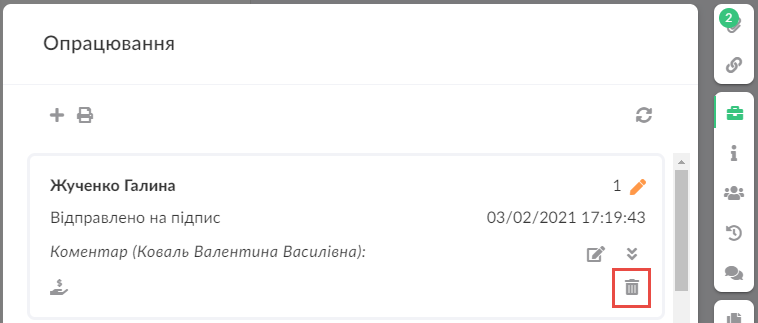
(Рисунок 4)
9.6.3. Підписання документа
Для виконання підпису документа та накладання електронної печатки користувач має натиснути кнопку «Підписати» (Рисунок 5) на панелі кнопок зверху; обрати АЦСК, де отримав КЕП; завантажити КЕП, відмітити кнопку «З печаткою» за необхідності, вказати пароль захисту ключа та натиснути «Зчитати» (Рисунок 6). Після зчитування КЕП відобразиться інформація про успішне зчитування ключа. Аналогічні дії необхідно виконати для печатки, за умови її використання. Після цього користувач має натиснути на кнопку «Підписати», підтвердити підписання. Після цього виконується дія підпису. Кнопка «Підписати» змінює статус документа на «Підписано».

(Рисунок 5)
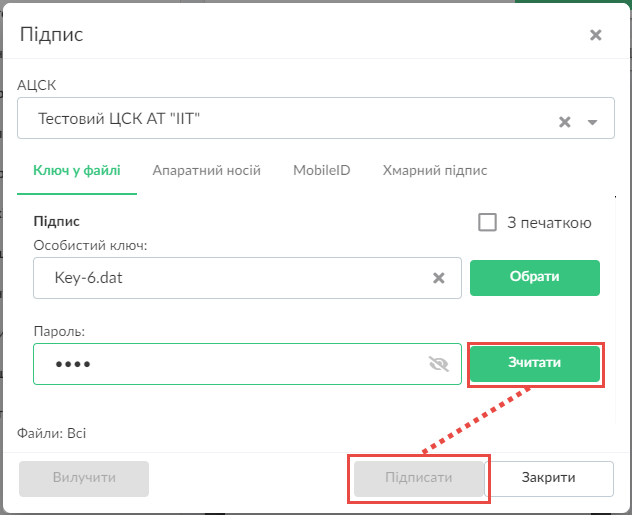
(Рисунок 6)
Після підписання, користувач має можливість виконати перевірку наявного електронного цифрового підпису. Для цього, необхідно натиснути на кнопку «Перевірити» на формі перегляду документа (Рисунок 7).
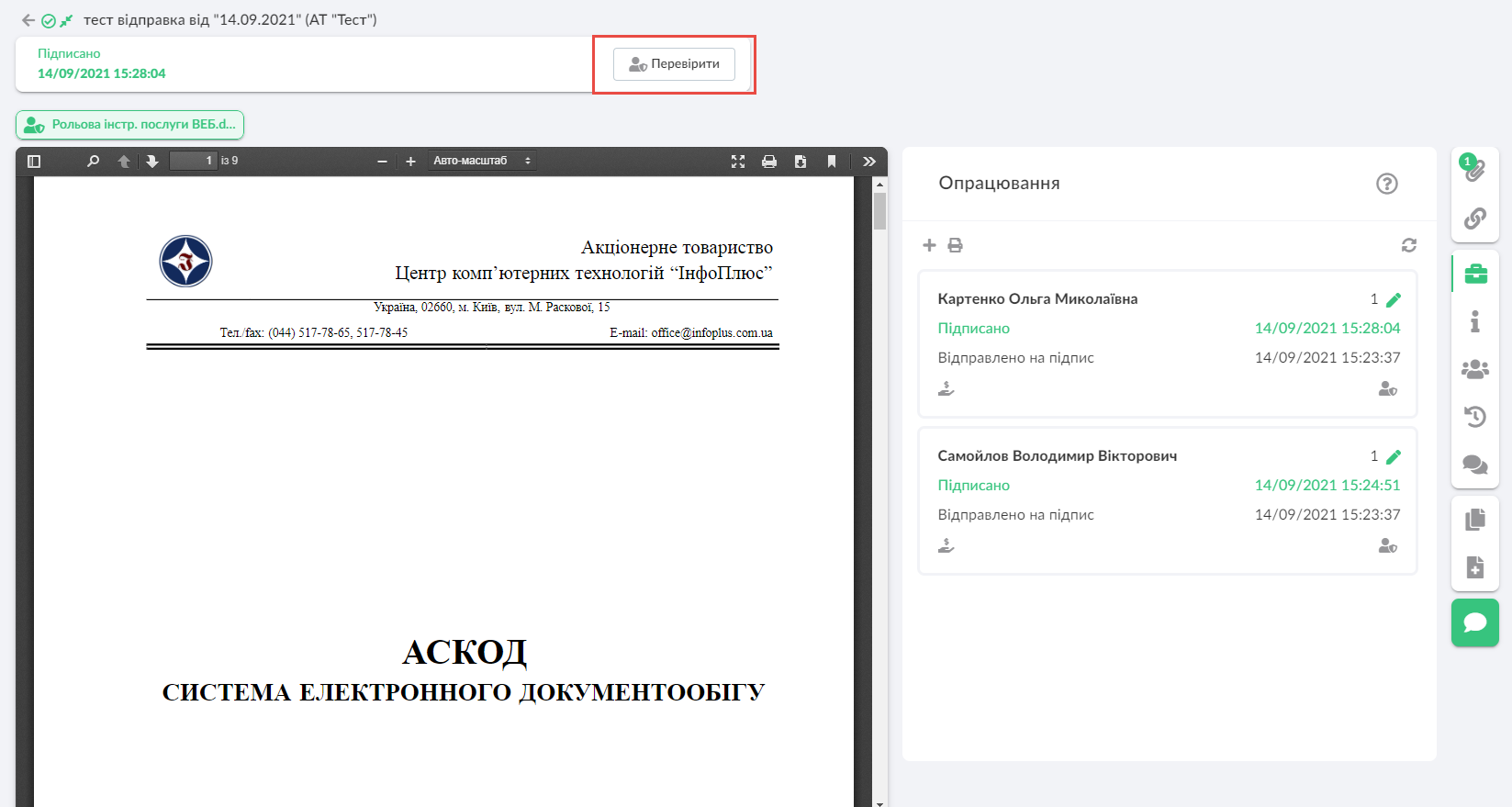
(Рисунок 7)
9.6.4. Відхилення підписання
Для відхилення підпису користувач має натиснути кнопку «Відхилити» (Рисунок 8), у разі потреби вказати коментар та підтвердити відхилення документа (Рисунок 9). Після цього кнопки для виконання підписання зникають та відображається статус документу «Відхилено» (Рисунок 10).

(Рисунок 8)
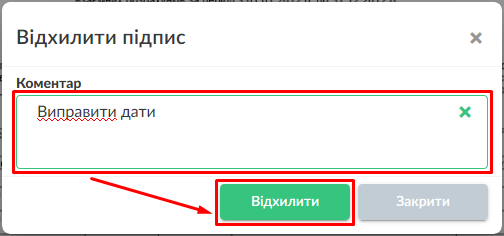
(Рисунок 9)

(Рисунок 10)
Додавання особи на ознайомлення, виконання ознайомлення, видалення особи з ознайомлення.
9.7.1. Відправка на ознайомлення
Щоб додати нову особу на ознайомлення користувач має натиснути на кнопку «Опрацювання» , потім на кнопку «Додати» . Після цього відкриється вікно з контрагентами (Рисунок 1), де користувач може додати нового контрагента за допомогою пошуку по прізвищу, E-mail, номеру телефону або обирати необхідну особу з переліку контрагентів, натиснувши кнопку «Додати». Обрані контрагенти відображаються у переліку «Опрацювання», де потрібно обрати, що документ буде надісланий на ознайомлення, натиснувши на кнопку «На ознайомлення». За необхідності відправки документа контрагенту за його рахунок, при створенні опрацювання користувач має натиснути кнопку «Доставка за рахунок отримувача документа».
Якщо оформлення опрацювання завершено, користувач має натиснути кнопку «Відправити» (Рисунок 2). Після підтвердження дії, документ буде надісланий контрагенту на ознайомлення, про що свідчить новий запис у розділі «Опрацювання» (Рисунок 3).
- «Опрацювання»
- «Додати»
- «На ознайомлення»
- «Доставка за рахунок отримувача документа»
- «Відправити»
- «Зберегти»
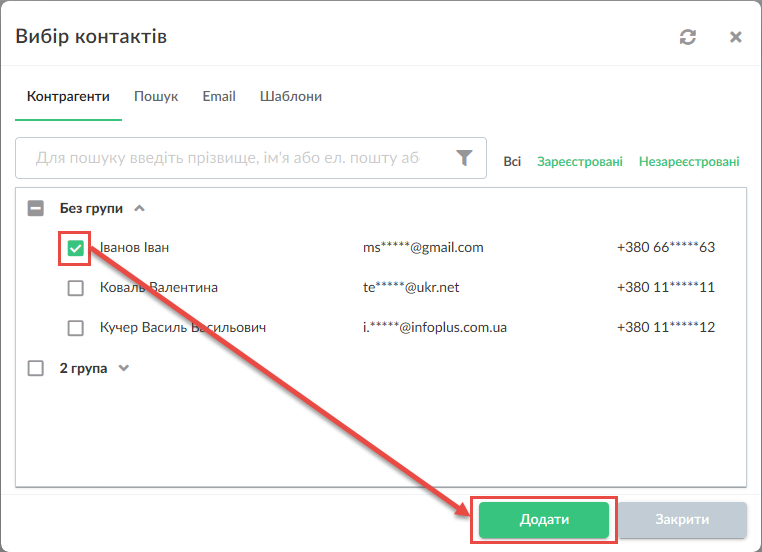
(Рисунок 1)
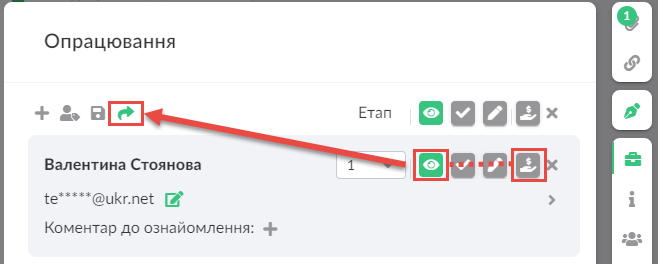
(Рисунок 2)
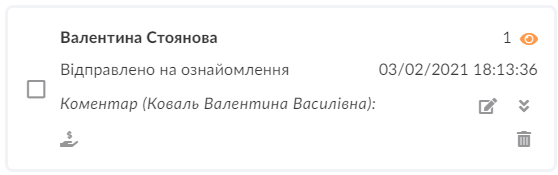
(Рисунок 3)
9.7.2. Видалення з ознайомлення
Для видалення особи з переліку ознайомлення користувач має обрати необхідну особу та натиснути на кнопку «Видалити» (Рисунок 4). Після цього обрана особа буде видалена з переліку ознайомлення і документ не буде потребувати її ознайомлення.
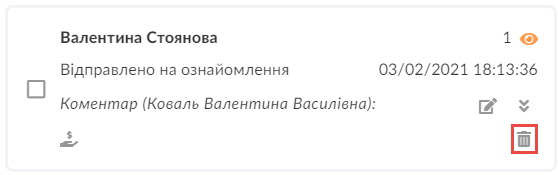
(Рисунок 4)
9.7.3. Виконання ознайомлення
Для виконання ознайомлення документа користувач має відкрити документ, який надійшов на ознайомлення та на панелі зверху натиснути кнопку «Ознайомлено» (Рисунок 5), підтвердити ознайомлення. Після цього виконується дія ознайомлення та кнопка «Ознайомлено» змінює статус документа на «Ознайомлено» (Рисунок 6).

(Рисунок 5)

(Рисунок 6)
В системі АСКОД Онлайн адміністратор організації має можливість створювати власні шаблони та бланки документів для подальшого їх використання користувачами його організації під час створення нового документу.
10.1 Створення бланків
Бланки створюються з файлу в форматі .doc, .docx або .rtf. Для створення нового бланку, потрібно перейти в меню «Налаштування організації», обрати вкладку «Бланки» та натиснути «Створити » (Рис. 1).

(Рисунок 1)
Після натиснення кнопки «Створити », відкриється форма для заповнення даних нового бланку (Рис. 2).

(Рисунок 2)
Варто зазначити назву бланку, його короткий опис (за необхідності), а також приєднати файл цього бланку в форматі .doc, .docx або .rtf та натиснути кнопку «Зберегти». Після збереження бланку, він відображатиметься в переліку всіх бланків (меню «Налаштування організації», вкладка «Бланки»). В свою чергу, адміністратор отримає доступ до можливих дій із створеними бланками, при виборі одного із них:
- «Налаштування доступу»
- «Перегляд»
- «Видалити»
10.1.1 Приклад використання бланків
Користувачі організації, яким не обмежено доступ до бланку, можуть використовувати його при створенні нового документа. Для цього, у вікні створення документу, необхідно перейти на вкладку «З бланку», обрати із переліку відповідний бланк та натиснути «Зберегти» (Рис. 3).
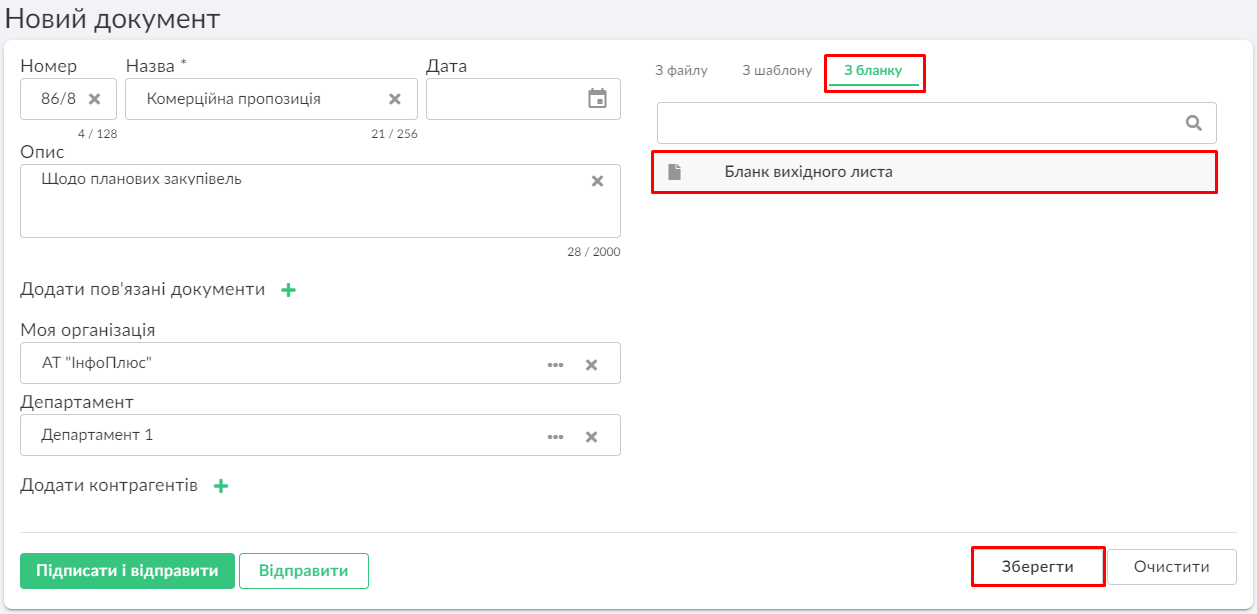
(Рисунок 3)
Примітка: зверніть увагу, що при виборі файлу «З бланку», поле «Назва документа» не буде заповнено автоматично, на відміну від випадків приєднання файлів із дискового сховища або Google Drive.
Після збереження, в переліку файлів документа варто знайти відповідний бланк, та натиснути кнопку «Редагувати», яка дозволить внести зміни в файл цього бланку та заповнити необхідні реквізити (Рис. 4).
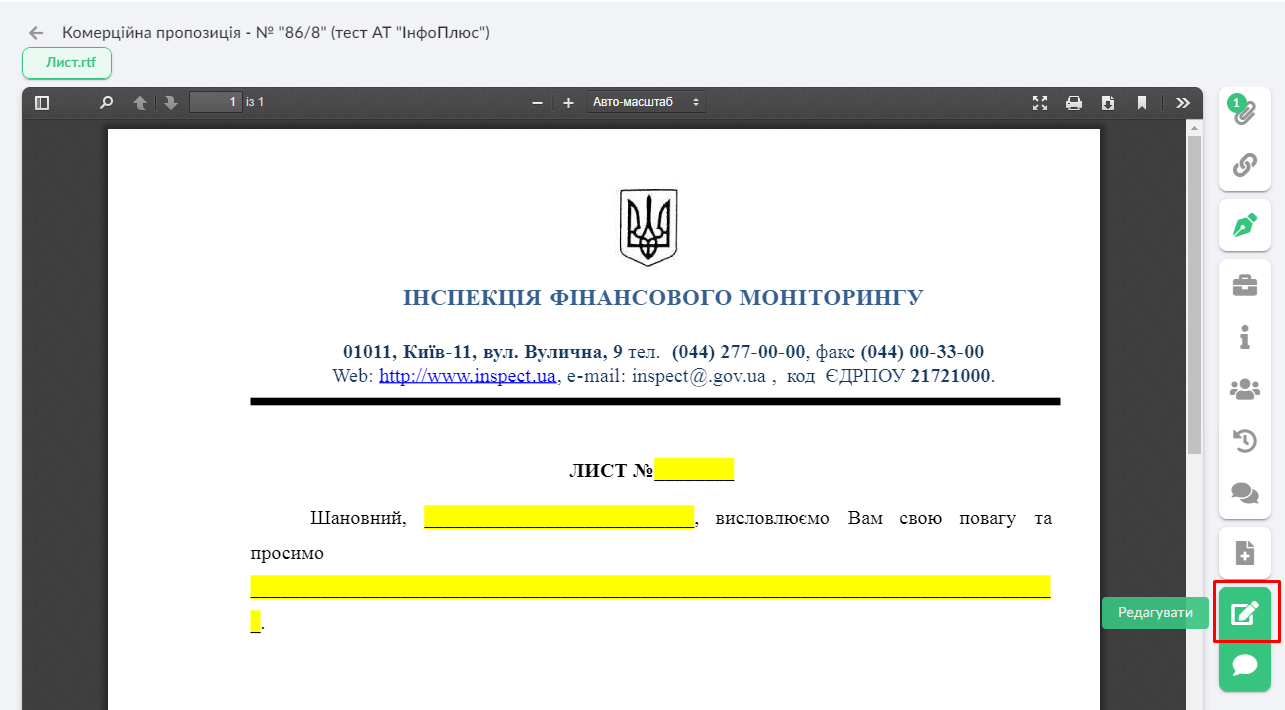
(Рисунок 4)
Як тільки редагування буде завершено, потрібно натиснути кнопку «Зберегти». В результаті, ми отримуємо відредагований документ, який можна відправити контрагенту.